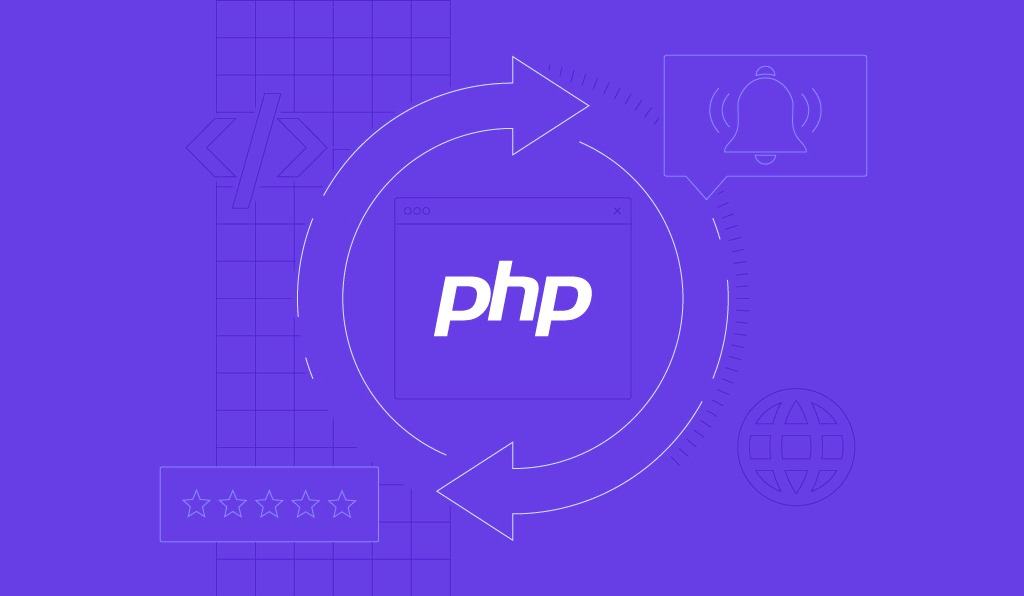Chuyển đổi FAT32 sang NTFS không mất dữ liệu
Bạn có một ổ đĩa flash hoặc có thể là ổ cứng ngoài hiện có định dạng FAT32 và bạn muốn thay đổi nó thành NTFS, vì FAT32 không hỗ trợ xử lý các tập tin có dung lượng lớn hơn 4GB hoặc đơn giản là theo sở thích của bạn nhưng chỉ có một vấn đề là bạn không muốn mất dữ liệu đã lưu. Bài viết này là dành cho bạn vì nó giải thích chính xác cách bạn có thể chuyển đổi liền mạch từ FAT sang NTFS mà không mất dữ liệu.

Mặc dù người ta thường khuyên nên sử dụng định dạng NTFS vì tính ổn định, bảo mật và thời gian chống phân mảnh thấp hơn, nhưng hầu hết chúng ta đều sử dụng FAT32 vì đó là định dạng sẵn của hầu hết các đĩa. Trừ khi bạn nhận thấy thông báo “Not enough disk space error” mặc dù dung lượng ổ đĩa vẫn còn trống, bạn sẽ không bận tâm đến việc thay đổi đinh dạng ổ đĩa. Có một số người trong chúng ta không thay đổi hệ thống tập tin vì nguy cơ mất dữ liệu quan trọng hoặc do thiếu thời gian (lười đọc). Khi Microsoft nhận thức được tình huống này, họ đã thêm một khả năng trong Dấu nhắc Lệnh để khắc phục điều này bằng cách thực hiện một lệnh đơn giản. Có nhiều phần mềm của bên thứ ba cũng hỗ trợ việc chuyển đổi này nhưng lệnh Convert là một trong những cách dễ dàng nhất để thực hiện điều đó. Hãy làm theo các bước bên dưới để biết cách thực hiện:
Quan trọng : Mặc dù phương pháp này hoạt động hoàn hảo nhưng tôi vẫn khuyên bạn nên sao lưu dữ liệu của mình trong trường hợp có sự cố.
Các bước chuyển đổi FAT 32 sang NTFS không làm mất dữ liệu
Bước 1: Đi tới Computer (hoặc This PC trong các phiên bản Windows mới hơn) và xác định tên ổ đĩa có hệ thống tệp bạn muốn chuyển đổi.
Bước 2: Chạy Command Prompt với quyền Administrator:
- Nếu bạn đang dùng Windows 7, hãy đi tới Start>Programs>Accessories và nhấp chuột phải vào Command Prompt và chọn Run as Administrator.
- Người dùng Windows 8 và 8.1, tìm kiếm CMD trên màn hình Bắt đầu và trong kết quả trả về, nhấp chuột phải vào Command Prompt và chọn Run as Administrator.
- Người dùng Windows 10 và Windows 11, tìm kiếm CMD trong Start Menu và nhấn Ctrl+Shift+Enter hoặc nhấp chuột phải vào Command Prompt và chọn Run as Administrator.
Bước 3: Nhập lệnh bên dưới và nhấn Enter để thực thi. Ở đây H là tên ổ đĩa cần chuyển đổi. Thao tác này sẽ kiểm tra lỗi ổ đĩa và tự động sửa chúng.
chkdsk H: /fBước 4: Nhập lệnh bên dưới và nhấn Enter để thực thi. H lại là tên ổ đĩa cần chuyển đổi.
Convert H: /FS:NTFSBước 5: Command Prompt sẽ bắt đầu quá trình chuyển đổi và sau một thời gian tùy thuộc vào kích thước ổ đĩa của bạn, CMD sẽ thông báo rằng quá trình chuyển đổi đã thành công.
Bước 6: Bạn có thể xác minh đã chuyển đổi thành công chưa bằng cách ổ đĩa đích thông qua nhấp chuột phải > Properties để xem định dạng.

Lệnh này cũng có thể được sử dụng để chuyển đổi định dạng FAT16 và hoạt động trên Windows 11, Windows 10, Windows 8.1 Windows 8, Windows 7, Windows Vista và Windows X .
Chúng tôi đã chuyển đổi định dạng USB của mình bằng các bước này và mọi thứ đều hoạt động hoàn hảo. Điều thú vị cần lưu ý là phương pháp này không thể được sử dụng để chuyển đổi hệ thống tệp NTFS về FAT32. Để chuyển đổi lại về FAT32, bạn sẽ cần định dạng toàn bộ ổ đĩa, điều này chắc chắn sẽ gây mất dữ liệu và bạn nên sao lưu dữ liệu trước chuyển đổi định dạng NTFS về FAT32.