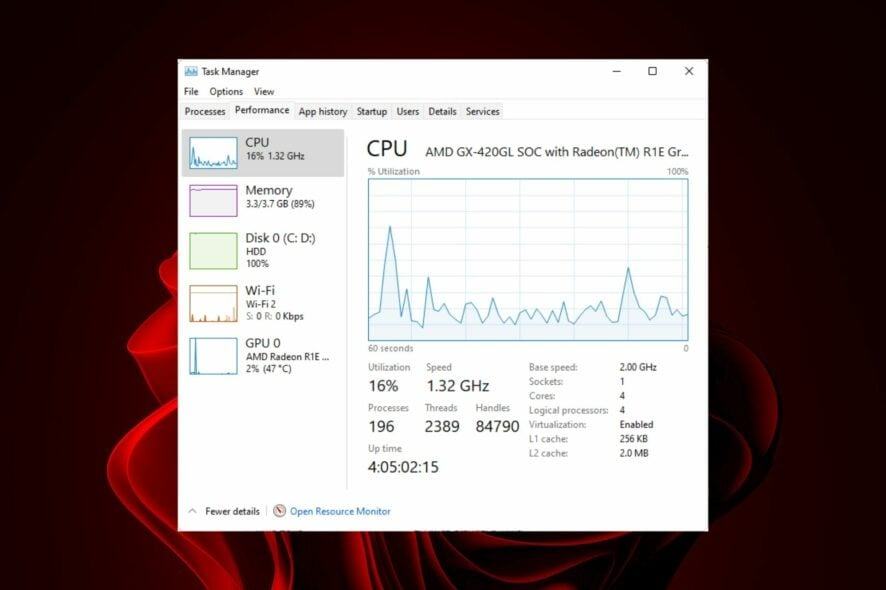Sửa lỗi “The Link You Followed Has Expired” trong WordPress
Thông báo lỗi đôi khi có thể xuất hiện trong WordPress, cho dù đó là lỗi kết nối cơ sở dữ liệu hay lỗi nghiêm trọng.
Một thông báo lỗi phổ biến của WordPress là Liên kết bạn theo dõi đã hết hạn. Rất tiếc, thông báo lỗi này không cho bạn biết nguyên nhân và liên kết chỉ đưa bạn quay lại trang trước.
Bài viết này sẽ giải thích lý do tại sao xuất hiện thông báo lỗi The Link You Followed Has Expired và 3 cách để khắc phục lỗi này.
Nguyên nhân gây ra lỗi “The Link You Followed Has Expired”?
Lỗi The Link You Followed Has Expired thường xuất hiện sau khi bạn tải lên một chủ đề hoặc plugin vượt quá giới hạn tải lên kích thước tệp. Các nhà cung cấp dịch vụ lưu trữ thường có giới hạn kích thước tải lên và thời gian thực hiện trong cài đặt PHP của họ để cải thiện hiệu suất máy chủ.

Hạn chế này có thể cản trở bạn khi tải lên một số tệp, chủ đề hoặc plugin nhất định. Bạn có thể xem giới hạn tải lên hiện tại trên bảng quản trị WordPress của mình thông qua Media → Thêm mới. Bạn sẽ thấy dòng “Kích thước tập tin tải lên tối đa“.

Lưu ý rằng The Link You Followed Has Expired không phải là thông báo lỗi duy nhất bạn có thể gặp phải khi tải lên các tệp lớn vượt quá giới hạn kích thước. Ví dụ: nếu bạn cố tải lên một tệp phương tiện, bạn có thể nhận được image.jpg vượt quá kích thước tải lên tối đa cho biểu ngữ lỗi trang web này.
3 cách khắc phục lỗi “The Link You Followed Has Expired”
Sửa lỗi The Link You Followed Has Expired yêu cầu tăng kích thước tải lên tệp tối đa . Chúng ta hãy xem ba cách để làm điều đó.
1. Tăng giới hạn trong file function.php
Phương pháp đầu tiên để khắc phục Liên kết bạn theo dõi đã hết hạn là sửa đổi file function.php. Đây có thể là phương pháp dễ nhất vì bạn có thể chỉnh sửa tệp chủ đề trực tiếp từ khu vực quản trị WordPress. Thực hiện theo các bước sau để làm như vậy:
1.Điều hướng đến Giao diện → File Theme Editor.
2. Bạn sẽ thấy danh sách các tập tin chủ đề ở thanh bên phải. Chọn tệp tin function.php.

Thêm code bên dưới vào và điều chỉnh giá trị upload_max_filesize theo ý muốn
@ini_set( 'upload_max_size', '256M' ); @ini_set( 'post_max_size', '256M'); @ini_set( 'max_execution_time', '300' );
4. Cuộn xuống phía dưới và nhấp vào nút Cập nhật tập tin
Bạn cũng có thể truy cập tệp function.php bằng ứng dụng khách FTP hoặc trình quản lý tệp lưu trữ web. Đi tới đường dẫn /public_html/wp-content/themes và mở thư mục của chủ đề hiện đang hoạt động của bạn. Sau đó, mở và chỉnh sửa file function.php

Lưu ý rằng sửa đổi này chỉ áp dụng cho chủ đề đang hoạt động. Nếu bạn chuyển sang một chủ đề WordPress khác, cấu hình sẽ trở lại giới hạn tải lên mặc định.
Lưu ý! Mọi cập nhật cho chủ đề sẽ xóa các sửa đổi được thực hiện đối với file function.php. Để các chỉnh sửa trong tệp chủ đề vẫn có hiệu lực khi cập nhật, hãy cân nhắc việc tạo một child theme.
2. Tăng giới hạn uploade bằng tập tin.htaccess
Phương pháp tiếp theo là chỉnh sửa tập tin .htaccess – một tệp ẩn trong thư mục gốc của trang web cho phép bạn thêm cấu hình bổ sung. Thực hiện theo các bước sau để tăng giới hạn kích thước tải lên tệp thông qua tệp .htaccess.
1. Truy cập thư mục public_html của trang web của bạn thông qua ứng dụng khách FTP hoặc File manager của hosting. Nếu bạn sử dụng ứng dụng khách FTP như FileZilla, hãy hiển thị các tệp ẩn bằng cách bật tùy chọn Server → Force showing hidden files.

2. Tìm và mở tệp .htaccess .
3. Thêm đoạn mã sau:
php_value upload_max_filesize 128M
php_value post_max_size 128M
php_value max_execution_time 300
php_value max_input_time 3004. Điều chỉnh giá trị php_value upload_max_filesize theo ý muốn. Ví dụ: nếu bạn muốn đặt giới hạn 128 MB , dòng phải là php_value upload_max_filesize 128M. Nó sẽ giống như hình bên dưới:

5. Lưu tập tin và quay lại bảng điều khiển WordPress của bạn để xác minh giới hạn upload mới.
3. Tăng giới hạn trong tệp php.ini
Tùy chọn cuối cùng là xác định kích thước tệp tối đa trong tệp php.ini. Đó là tệp cấu hình WordPress PHP nằm trong thư mục gốc của trang web. Nó cho phép bạn tăng giới hạn bộ nhớ và tài nguyên PHP.
Thật không may, hầu hết các gói lưu trữ được chia sẻ đều không có tệp này trong thư mục public_html. Trong một số trường hợp, nó có sẵn nhưng nhà cung cấp dịch vụ lưu trữ không cho phép bạn chỉnh sửa tệp. Để giảm bớt điều này, hãy tạo tệp php.ini mới bằng trình soạn thảo văn bản thuần túy và tải tệp đó lên tài khoản lưu trữ của bạn.
Trong các bước sau, chúng tôi sẽ sử dụng hPanel của Hostinger làm ví dụ. Tuy nhiên, các bước phải tương tự đối với các bảng điều khiển lưu trữ khác.
1. Đăng nhập vào hPanel và chọn File manager.

2. Mở thư mục public_html và nhấp vào New File ở thanh bên trái.

3. Một cửa sổ bật lên sẽ xuất hiện để đặt tên cho tệp mới. Nhập php.ini và nhấp vào CREATE

4. Trình soạn thảo văn bản sẽ mở ra. Sao chép và dán đoạn mã sau:
upload_max_filesize = 128M post_max_size = 128M max_execution_time = 300
5. Nhấp vào nút SAVE ở góc trên bên phải.
Tổng kết
Lỗi The Link You Followed Has Expired trên WordPress thường được thông báo bằng cách tải lên một chủ đề hoặc plugin vượt quá giới hạn kích thước tệp tối đa. Đây là một trong nhiều lỗi xảy ra do giới hạn kích thước tệp tải lên.
Những giới hạn này thường được đặt ra bởi các công ty lưu trữ WordPress. May mắn thay, bạn có thể dễ dàng ghi đè hoặc thay đổi cấu hình bằng một trong các phương pháp sau:
- Thêm code vào tệp tin function.php của chủ đề. Đây là phương pháp dễ nhất vì tệp có thể truy cập được thông qua khu vực quản trị WordPress. Tuy nhiên, bạn sẽ mất cấu hình nếu chuyển chủ đề.
- Định cấu hình giới hạn thông qua tệp tin .htaccess. Phương pháp này phù hợp nếu bạn muốn giữ nguyên các tệp WordPress.
- Tạo tệp php.ini trong thư mục gốc. Phương pháp này cho phép bạn bao gồm một cấu hình PHP bổ sung để tăng giới hạn kích thước tệp.
Nếu bạn không chắc chắn về việc sửa đổi các tệp này, trước tiên hãy tạo bản sao lưu. Vì vậy, nếu có vấn đề gì xảy ra khi bạn gỡ lỗi WordPress, hãy sử dụng các tệp sao lưu để trở lại cấu hình trước đó của trang web.