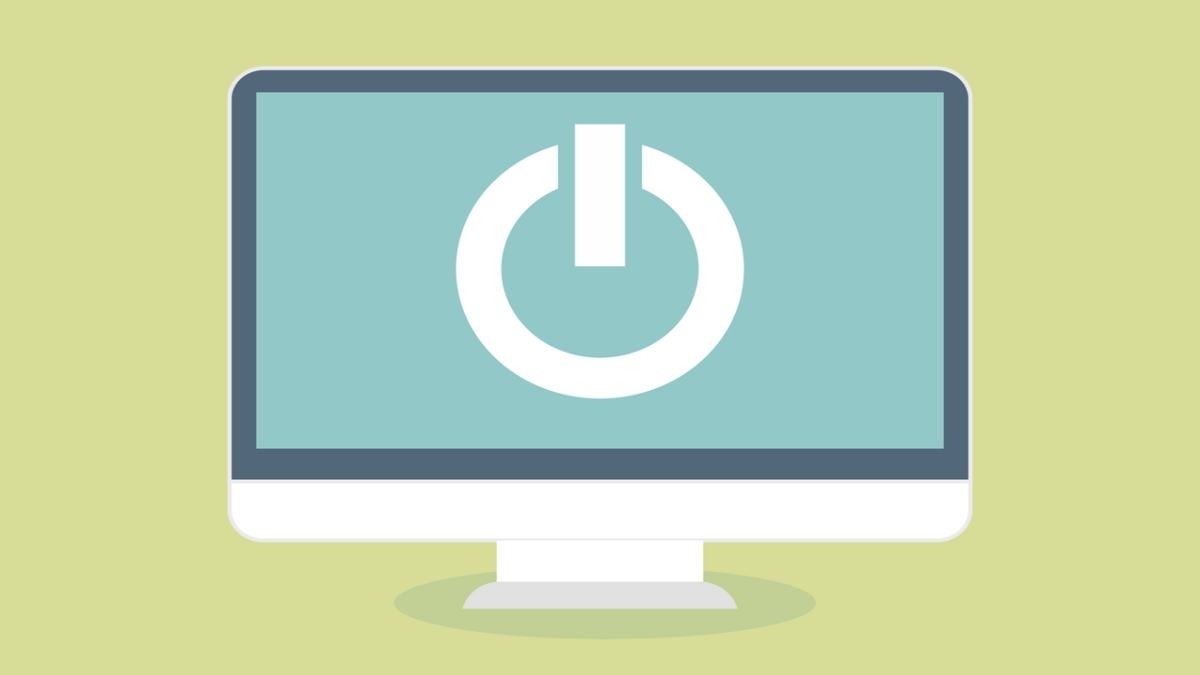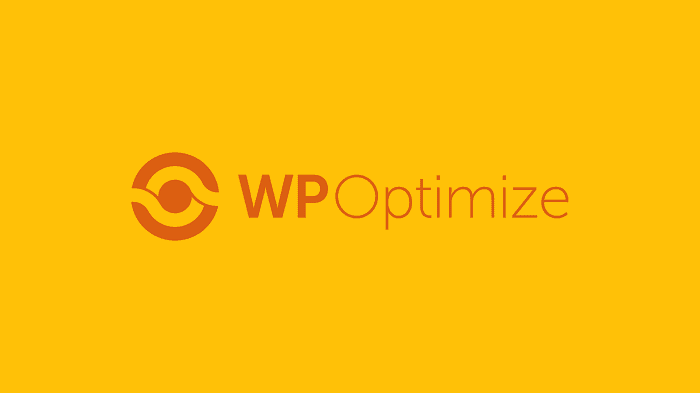Giới thiệu về Command Prompt trên Windows
Giới thiệu
Trước khi Windows được tạo ra, hệ điều hành phổ biến nhất chạy trên các máy tính tương thích với IBM PC là DOS. DOS là viết tắt của Hệ điều hành đĩa và là thứ bạn sẽ sử dụng nếu khởi động máy tính của mình giống như cách bạn làm với Windows ngày nay. Sự khác biệt là DOS không phải là một hệ điều hành đồ họa mà hoàn toàn là văn bản. Điều đó có nghĩa là để chạy chương trình hoặc thao tác với hệ điều hành, bạn phải nhập lệnh theo cách thủ công. Khi Windows lần đầu tiên được tạo ra, nó thực sự là một giao diện đồ họa người dùng được tạo ra để giúp người dùng mới sử dụng hệ điều hành DOS dễ dàng hơn. Thời gian trôi qua và các phiên bản Windows mới hơn được phát triển, DOS cuối cùng đã bị loại bỏ cùng với Windows ME. Mặc dù các hệ điều hành mới hơn không chạy trên DOS nhưng chúng có một thứ gọi là command prompt, có hình thức tương tự như DOS. Trong bài viết này, chúng tôi sẽ đề cập đến các lệnh cơ bản và cách sử dụng command prompt để bạn cảm thấy thoải mái khi sử dụng tài nguyên này.
Sử dụng Command Prompt hoặc DOS Windows
Khi mọi người đề cập đến command prompt, chúng ta có thể đề cập đến nó theo nhiều cách khác nhau. Họ có thể gọi nó là shell, console window, command prompt, cmd hoặc thậm chí dos. Để vào command prompt, bạn cần chạy một chương trình phụ thuộc vào hệ điều hành của bạn.
Để chạy các chương trình này và bắt đầu command prompt, bạn sẽ thực hiện các bước sau:
Bước 1: Click vào Menu Start
Bước 2: Bấm vào tùy chọn Run hoặc ấn tổ hợp phím Windows + R
Bước 3: Nhập lệnh CMD
Bước 4: Click vào nút OK
Sau khi làm theo các bước này, bạn sẽ thấy một cửa sổ trông giống như hình bên dưới.
Dấu nhắc lệnh chỉ đơn giản là một cửa sổ hiển thị theo mặc định thư mục hiện tại hoặc trong thuật ngữ windows là thư mục mà bạn đang ở trong đó và có một con trỏ nhấp nháy sẵn sàng để bạn nhập lệnh. Ví dụ, trong hình ở trên, bạn có thể thấy nó ghi là C:\WINDOWS>. C:\WINDOWS> là dấu nhắc và nó cho tôi biết rằng tôi hiện đang ở trong thư mục c:\windows. Nếu tôi ở trong thư mục c:\program files\directory thì lời nhắc sẽ trông như thế này: C:\PROGRAM FILES\DIRECTORY>.
Để sử dụng command prompt, bạn phải nhập các lệnh và hướng dẫn bạn muốn rồi nhấn enter. Trong phần tiếp theo, chúng ta sẽ thảo luận về một số lệnh hữu ích và cách xem tất cả các lệnh có sẵn cho dấu nhắc lệnh.
Các lệnh cơ bản trong command prompt
Các chương trình command.com hoặc cmd.exe có sẵn các lệnh rất hữu ích. Dưới đây tôi đã phác thảo một số lệnh quan trọng hơn và hướng dẫn thêm về cách tìm thông tin về tất cả các lệnh có sẵn.
Lệnh Help – Lệnh này sẽ liệt kê tất cả các lệnh được tích hợp trong command prompt. Nếu bạn muốn biết thêm thông tin về một lệnh cụ thể, bạn có thể nhập tên lệnh trợ giúp. Ví dụ: help cd sẽ cung cấp cho bạn thông tin chi tiết hơn về lệnh. Đối với tất cả các lệnh, bạn cũng có thể nhập tên lệnh theo sau là /? để xem trợ giúp về lệnh. Ví dụ: cd /?
Lệnh Exit – Lệnh này sẽ đóng dấu nhắc lệnh. Chỉ cần gõ exit và nhấn enter và dấu nhắc lệnh sẽ đóng lại.
Lệnh CD – Lệnh này cho phép bạn thay đổi thư mục hiện tại hoặc xem bạn đang ở trong thư mục nào. Để sử dụng lệnh CD, bạn gõ cd <tên thư mục> và nhấn enter. Điều này sau đó sẽ thay đổi thư mục bạn hiện đang ở thành thư mục được chỉ định. Khi sử dụng lệnh cd, bạn phải nhớ cách hoạt động của đường dẫn trong Windows. Đường dẫn đến tệp luôn là thư mục gốc, được ký hiệu bằng ký hiệu \ , theo sau là các thư mục bên dưới nó. Ví dụ: tệp notepad.exe nằm trong c:\windows\system32 sẽ có đường dẫn như sau \windows\system32\notepad.exe. Nếu bạn muốn thay đổi sang một thư mục hiện có trong thư mục hiện tại, bạn không cần đường dẫn đầy đủ mà chỉ cần gõ tên thư mục cd và nhấn enter. Ví dụ: nếu bạn đang ở trong thư mục có tên c:\test và có ba thư mục trong thư mục kiểm tra đó có tên là A, B và C, bạn chỉ cần gõ cd a và nhấn enter. Khi đó bạn sẽ ở trong thư mục c:\test\a. Mặt khác, nếu bạn muốn thay đổi thư mục của mình thành thư mục c:\windows\system32, bạn sẽ phải gõ cd \windows\system và nhấn enter.
Lệnh DIR – Lệnh này sẽ liệt kê các tệp và thư mục có trong thư mục hiện tại của bạn, nếu được sử dụng mà không có đối số hoặc thư mục bạn chỉ định làm đối số. Để sử dụng lệnh, bạn chỉ cần gõ dir và nhấn enter và bạn sẽ thấy danh sách các tệp hiện tại trong thư mục bạn đang ở, bao gồm thông tin về kích thước tệp, ngày và giờ chúng được ghi lần cuối vào. Lệnh cũng sẽ hiển thị dung lượng mà các tệp trong thư mục đang sử dụng và tổng dung lượng đĩa trống có sẵn trên ổ cứng hiện tại. Nếu tôi gõ dir \test tôi sẽ thấy nội dung của thư mục c:\test.
Nếu bạn kiểm tra màn hình trên, bạn sẽ thấy danh sách thư mục. 2 cột đầu tiên là ngày và giờ ghi lần cuối vào tệp đó. Tiếp theo là mục nhập cụ thể có phải là thư mục hay tệp hay không, sau đó là kích thước của tệp và cuối cùng là tên của tệp. Bạn có thể nhận thấy rằng có hai thư mục có tên . và .., có ý nghĩa đặc biệt trong hệ điều hành. Dấu . là viết tắt của thư mục hiện tại và .. là viết tắt của thư mục trước đó trong đường dẫn. Trong ví dụ trên, .. là viết tắt của c:\windows.
Cũng lưu ý rằng đối với nhiều lệnh, bạn có thể sử dụng ký hiệu * tượng trưng cho ký tự đại diện. Với suy nghĩ này, việc gõ dir *.txt sẽ chỉ liệt kê những tệp kết thúc bằng .txt.
Lệnh Copy – Lệnh này cho phép bạn sao chép tệp từ vị trí này sang vị trí khác. Để sử dụng lệnh này bạn gõ
copy file1 file2 . Ví dụ: nếu bạn có tệp c:\test\test.txt và muốn sao chép nó vào c:\windows\test.txt, bạn sẽ gõ c:\test\test.txt c:\windows\test.txt và nhấn enter. Nếu sao chép thành công, nó sẽ cho bạn biết như vậy và gửi lại cho bạn lời nhắc. Nếu bạn đang sao chép trong cùng một thư mục thì bạn không cần phải sử dụng đường dẫn. Dưới đây là một số ví dụ và những gì họ sẽ làm:
| copy test.txt test.bak | Sao chép tệp test.txt sang một tệp mới có tên test.bak trong cùng thư mục |
| copy test.txt \windows | Sao chép tệp test.txt vào thư mục \windows. |
| copy * \windows | Sao chép tất cả các tập tin trong thư mục hiện tại vào thư mục \windows. |
Lệnh Move – Lệnh này cho phép bạn di chuyển tệp từ vị trí này sang vị trí khác. Ví dụ dưới đây:
| Move test.txt test.bak | Di chuyển tệp test.txt sang một tệp mới đổi tên thành test.bak trong cùng thư mục. |
| Move test.txt \windows | Di chuyển tệp test.txt vào thư mục \windows. |
| Move * \windows | Di chuyển tất cả các tập tin trong thư mục hiện tại vào thư mục \windows. |
Tại thời điểm này, bạn nên sử dụng lệnh trợ giúp để tìm hiểu về các lệnh có sẵn khác.
Chuyển hướng
Bộ chuyển hướng là một phần quan trọng khi sử dụng dấu nhắc lệnh vì chúng cho phép bạn thao tác cách hiển thị hoặc sử dụng đầu ra hoặc đầu vào của chương trình. Bộ chuyển hướng được sử dụng bằng cách thêm chúng vào cuối lệnh, theo sau là nội dung bạn đang chuyển hướng đến. Ví dụ: dir > dir.txt . Có bốn bộ chuyển hướng được sử dụng trong dấu nhắc lệnh và chúng được thảo luận dưới đây:
| > | Bộ chuyển hướng này sẽ lấy đầu ra của một chương trình và lưu trữ nó trong một tệp. Nếu tập tin tồn tại, nó sẽ bị ghi đè. Nếu nó không tồn tại nó sẽ tạo một tập tin mới. Ví dụ: lệnh dir > dir.txt sẽ lấy đầu ra của lệnh dir và đặt nó vào tệp dir.txt. Nếu dir.txt tồn tại, nó sẽ ghi đè lên nó, nếu không nó sẽ tạo ra nó. |
| >> | Bộ chuyển hướng này sẽ lấy đầu ra của một chương trình và lưu trữ nó trong một tệp. Nếu tệp tồn tại, dữ liệu sẽ được thêm vào dữ liệu hiện tại trong tệp thay vì ghi đè lên nó. Nếu nó không tồn tại nó sẽ tạo một tập tin mới. Ví dụ: lệnh dir >> dir.txt sẽ lấy đầu ra của lệnh dir và nối nó vào dữ liệu hiện có trong tệp dir.txt nếu tệp tồn tại. Nếu dir.txt không tồn tại, nó sẽ tạo tệp trước. |
| < | Bộ chuyển hướng này sẽ lấy đầu vào cho một chương trình từ một tệp được chỉ định. Ví dụ: lệnh ngày mong đợi dữ liệu đầu vào từ người dùng. Vì vậy, nếu chúng ta có lệnh date < date.txt, nó sẽ lấy đầu vào cho chương trình ngày từ thông tin có trong tệp date.txt. |
| | | Bộ chuyển hướng này được gọi là một đường ống. Nó sẽ lấy đầu ra của một chương trình và chuyển nó sang một chương trình khác. Ví dụ dir | sort sẽ lấy đầu ra của lệnh dir và sử dụng nó làm đầu vào cho lệnh sắp xếp. |
File thực thi
File thực thi là các tập tin có phần mở rộng kết thúc bằng .bat. Chúng chỉ đơn giản là các tập lệnh chứa các lệnh nhắc lệnh sẽ được thực thi theo thứ tự được liệt kê. Để tạo một tệp thực thi, chỉ cần tạo một tệp có đuôi .bat, chẳng hạn như test.bat, và bên trong tệp có các lệnh bạn muốn. Mỗi lệnh phải nằm trên một dòng riêng và theo thứ tự bạn muốn chúng thực thi.
Dưới đây là ví dụ của một tệp thực thi. Nó không có công dụng thực sự nhưng sẽ cho bạn một ví dụ về cách hoạt động của tệp này. Tệp thử nghiệm này chứa các dòng văn bản sau:
cd
cd \test
thư mục
cd \
Nếu tôi chạy tệp test.bat mà tôi đã tạo, tôi sẽ có kết quả như sau:

Như bạn có thể thấy trong hình trên, tệp .bat của tôi đã thực thi từng lệnh trong tệp bó của tôi theo trình tự chúng được ghi trong tệp.
Console Program
Nếu một chương trình được tạo ra với mục đích rõ ràng là chạy trong command prompt hoặc cửa sổ bảng điều khiển thì chương trình đó được gọi là chương trình bảng điều khiển. Đây là những chương trình không có đồ họa và chỉ có thể chạy đúng cách từ bên trong command prompt.
Dưới đây là danh sách các trang web chứa các chương trình bảng điều khiển có thể hữu ích cho bạn:
http://unxutils.sourceforge.net/
Có rất nhiều trang web có sẵn các công cụ. Chỉ cần thực hiện tìm kiếm Google trên các chương trình bảng điều khiển Windows.
Tổng kết
Command prompt có thể là một công cụ rất mạnh mẽ và linh hoạt cho người dùng máy tính. Hy vọng phần giới thiệu ngắn gọn về dấu nhắc lệnh này sẽ giúp bạn sử dụng máy tính hiệu quả hơn.