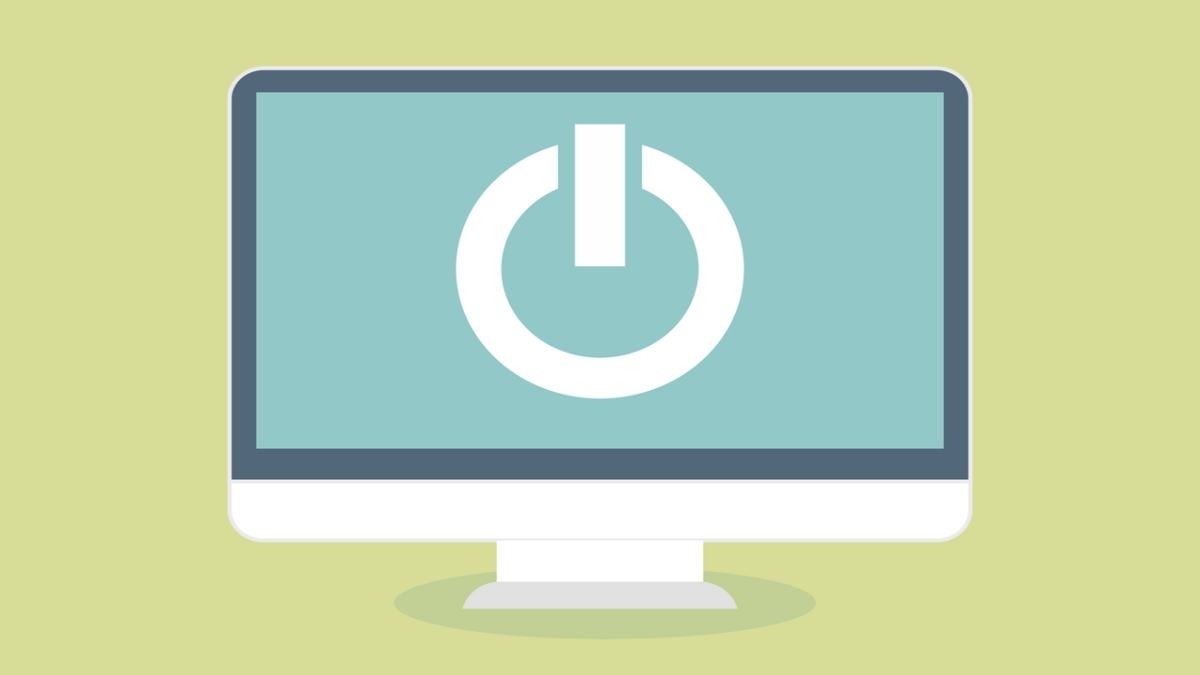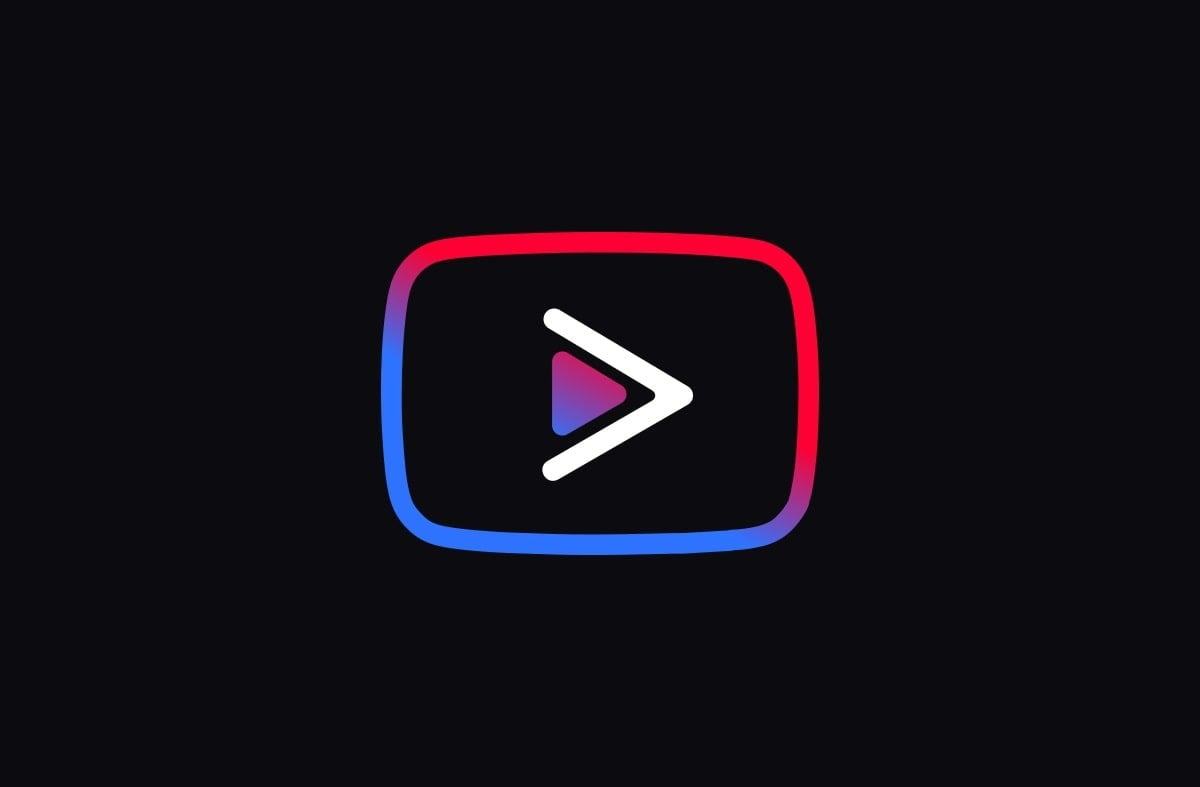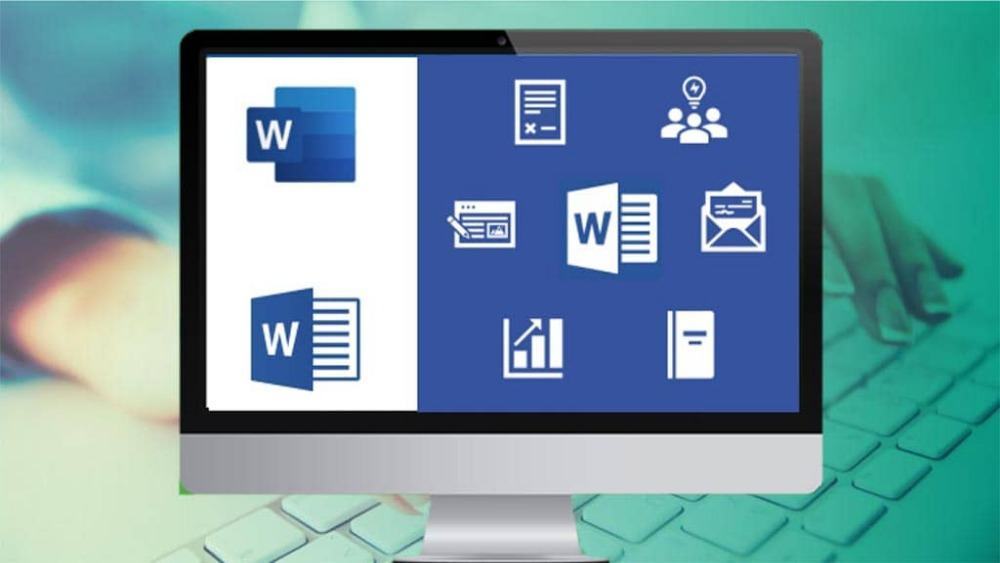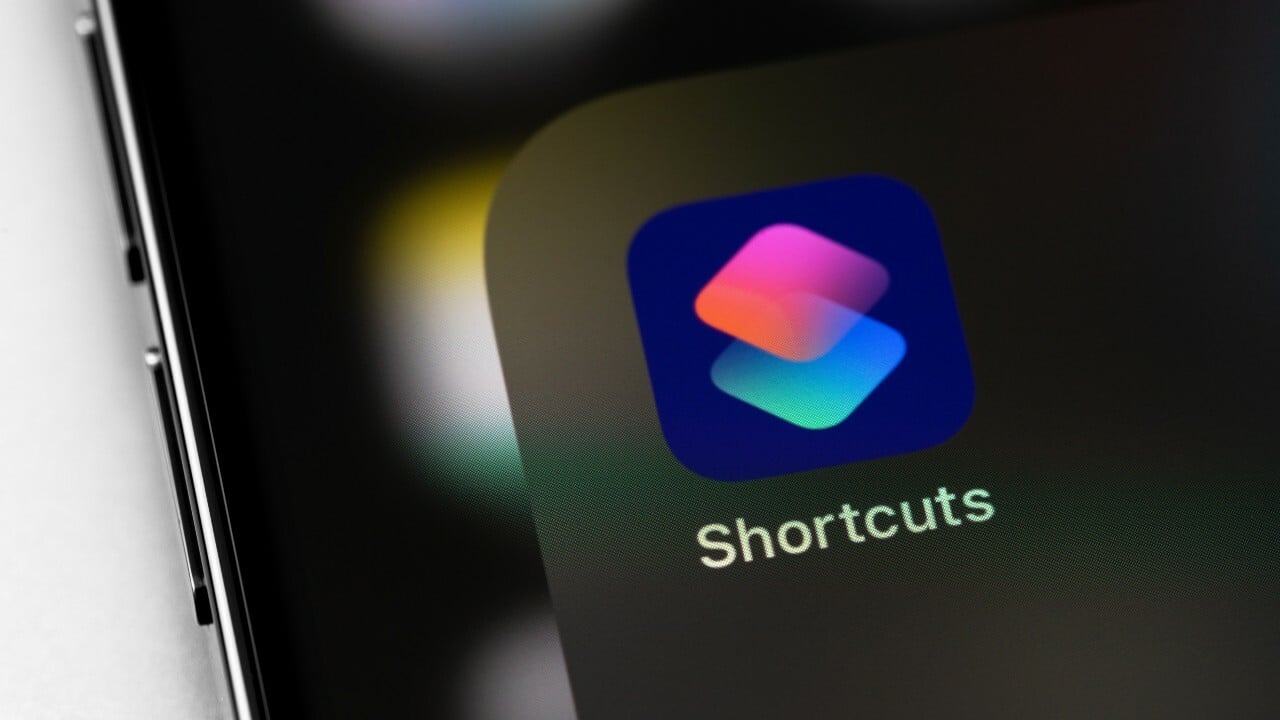Hướng dẫn cập nhật BIOS/UEFI cho máy tính Windows an toàn
BIOS (Basic Input/Output System) hoặc UEFI (Unified Extensible Firmware Interface) không cần phải được cập nhật thường xuyên, nhưng đôi khi bạn phải cập nhật BIOS/UEFI của máy tính để có thể tương thích với một số thiết bị phần cứng mới.
BIOS nằm trong một con chip nhỏ trên bo mạch chủ (motherboard) và quản lý các lệnh cơ bản nhất vận hành máy tính của bạn. Nó cho phép PC của bạn bật nguồn, khởi động vào hệ điều hành và quản lý các thiết bị ngoại vi như ổ cứng, USB, bàn phím và các thiết bị ngoại vi khác.
Nói chung, bạn không cần phải chạm vào phần mềm này thường xuyên. Đôi khi, nhà sản xuất PC của bạn có thể cung cấp các bản cập nhật cho BIOS với một số cải tiến nhất định, mặc dù những bản cập nhật này thường không giới thiệu các tính năng mới hoặc tăng tốc độ đáng kể.
Bạn cũng có thể cần kích hoạt chip bảo mật TPM từ BIOS nếu muốn nâng cấp lên Windows 11, mặc dù tùy chọn này có thể được bật theo mặc định. Lý do duy nhất khác để truy cập BIOS là nếu bạn tự build bộ máy tính của riêng mình hoặc dự định ép xung CPU hoặc GPU.
Trừ khi BIOS mới nhất đi kèm với các bản vá bảo mật, hỗ trợ cho phần cứng mới mà bạn định sử dụng, sửa một lỗi đang cản trở việc sử dụng hàng ngày của bạn hoặc nếu bạn biết mình đang làm gì trong đó, tốt nhất bạn nên để yên menu BIOS. Nếu bạn thuộc một trong những trường hợp này và cần cập nhật BIOS, thì bạn nên đọc bài viết này.
Cảnh báo trước khi bắt đầu
Lưu ý rằng việc điều hướng giao diện này có thể khác nhau một chút tùy theo từng máy tính. Vì vậy, mặc dù chúng tôi không thể cho bạn biết chính xác những gì cần nhấp vào nhưng các hướng dẫn sau đây sẽ giúp bạn tìm hiểu đúng kiến thức bạn cần.
Việc cài đặt (flash) BIOS nguy hiểm hơn việc cập nhật một chương trình Windows đơn giản và nếu xảy ra sự cố trong quá trình này, máy tính của bạn có thể bị biến thành cục gạch. Tôi chưa bao giờ gặp vấn đề khi cập nhật BIOS của mình và tôi đã làm điều đó rất nhiều lần nhưng điều quan trọng là phải cẩn thận.
Cập nhật BIOS từ Flash Drive
Bước 1: Truy cập trang web của nhà sản xuất
Hãy truy cập trang web dành cho nhà sản xuất PC của bạn như Dell, HP hoặc Lenovo và tìm trang Hỗ trợ. Nếu bạn tự build PC của mình, bạn nên liên hệ với nhà sản xuất bo mạch chủ của mình như Asus, Gigabyte hoặc MSI. Tìm trang hỗ trợ cho PC cụ thể của bạn bằng cách tìm kiếm số kiểu máy hoặc số sê-ri mà bạn thường có thể tìm thấy ở đâu đó trên thiết bị.

Bước 2: Tải xuống bản cập nhật BIOS
Khi bạn đã tìm thấy trang Hỗ trợ, sẽ có một phần dành cho các bản tải xuống hoặc trình điều khiển. Hãy đến đó và tìm kiếm các bản cập nhật BIOS hoặc UEFI. Tải xuống phiên bản mới nhất và kiểm tra hướng dẫn đi kèm. Nói chung bạn sẽ phải trải qua một trong hai quá trình.

Bước 3: Định dạng ổ đĩa flash của bạn (Nếu cần)
Trên nhiều PC (đặc biệt là những PC cũ), bạn sẽ cần định dạng ổ đĩa flash, sau đó sao chép tệp BIOS mới vào đó. Cắm ổ đĩa của bạn, sau đó nhấp chuột phải vào nó trong Windows Explorer. Chọn Formata, sau đó đảm bảo chọn FAT32 trong menu thả xuống File system. Nhấn nút Start để định dạng lại ổ đĩa.

Bước 4: Khởi động lại máy tính
Khởi động lại máy tính, sau đó nhấn một phím để vào thiết lập BIOS trong quá trình khởi động. Bạn sẽ thấy phím được liệt kê trên màn hình khi khởi động thường là phím Delete, F2 hoặc phím nào đó tương tự. Sau đó bạn sẽ được đưa tới menu BIOS.

Bước 5: Cập nhật chương trình cơ sở của bạn
Hãy tìm tùy chọn để cập nhật chương trình cơ sở của bạn. Sau đó, bạn có thể chạy tiện ích cập nhật bằng tệp trên ổ đĩa flash của mình. Nếu trước đây bạn đã từng thay đổi bất kỳ điều gì ở đây, hãy ghi lại các cài đặt của bạn vì bản cập nhật thường sẽ hoàn nguyên hệ thống của bạn về cài đặt mặc định. Hãy hết sức cẩn thận để không làm gián đoạn quá trình hoặc tắt PC của bạn trong thời gian này, nếu không bạn có thể khiến chiếc máy tính thân yêu của mình trở thành rác thải.

Cập nhật BIOS từ Windows

Một số nhà sản xuất sẽ cho phép bạn cập nhật BIOS thông qua Windows, nghĩa là bạn không cần phải truy cập menu khởi động. Điều này làm cho quá trình dễ dàng hơn và ít căng thẳng hơn.
Tìm kiếm “Device Manager” từ thanh tác vụ, sau đó mở ứng dụng Control Panel và mở mục Firmware. Nhấp chuột phải vào System Firmware và chọn Update driver. Bạn có thể yêu cầu máy tính tìm kiếm bản cập nhật trên web hoặc tìm tệp mà bạn có thể đã tải xuống.
Dù bằng cách nào, bạn vẫn có thể muốn thiết lập BIOS trước khi chạy bản cập nhật để lưu những cài đặt bạn muốn giữ lại. Sau khi quá trình hoàn tất thành công và bạn đã thực hiện bất kỳ chỉnh sửa cài đặt nào, bạn có thể tiếp tục sử dụng máy tính của mình như bình thường với bất kỳ cải tiến hoặc bản sửa lỗi nào mà bản cập nhật BIOS cung cấp.