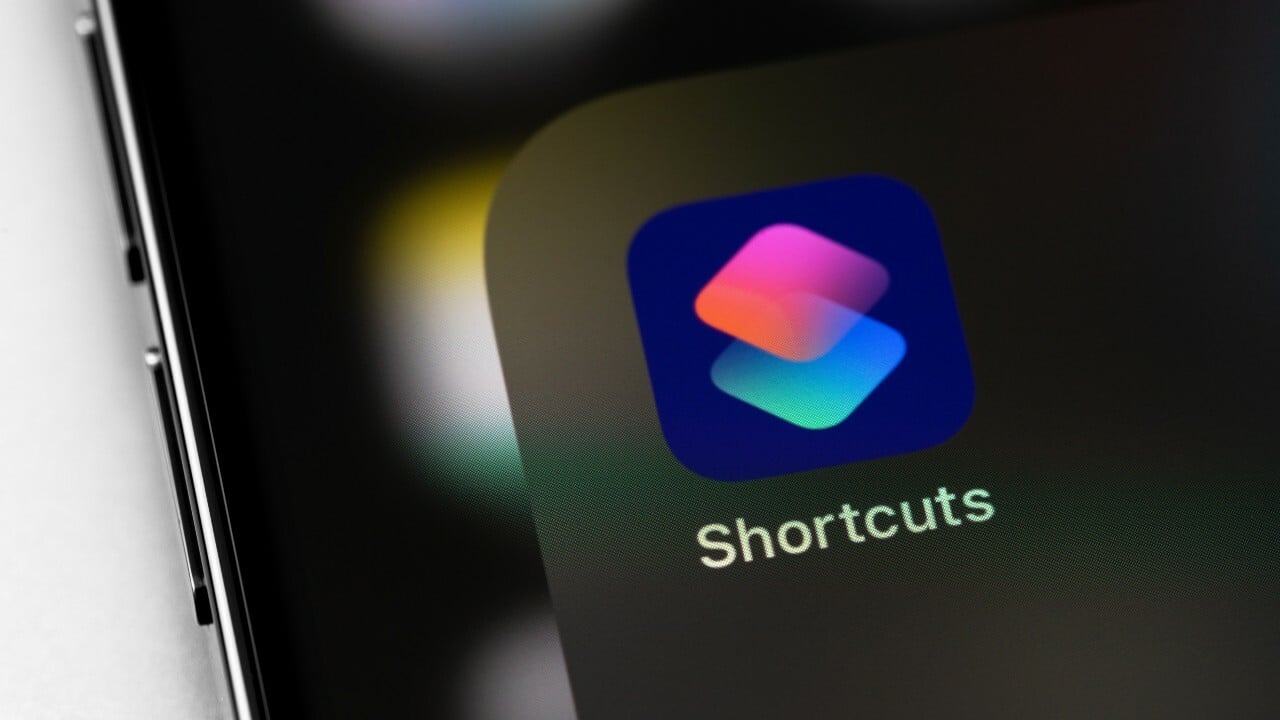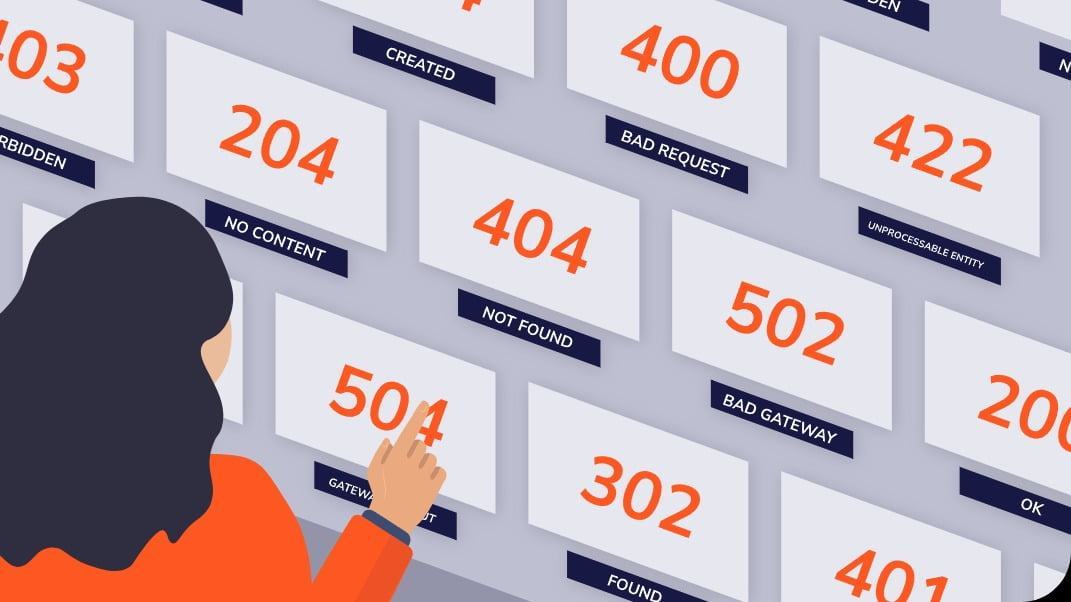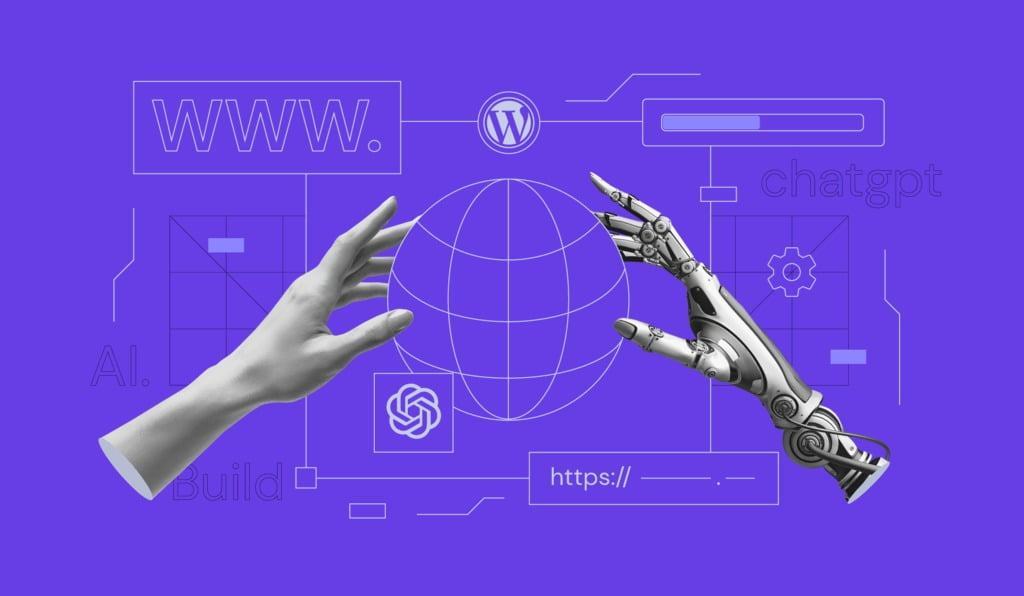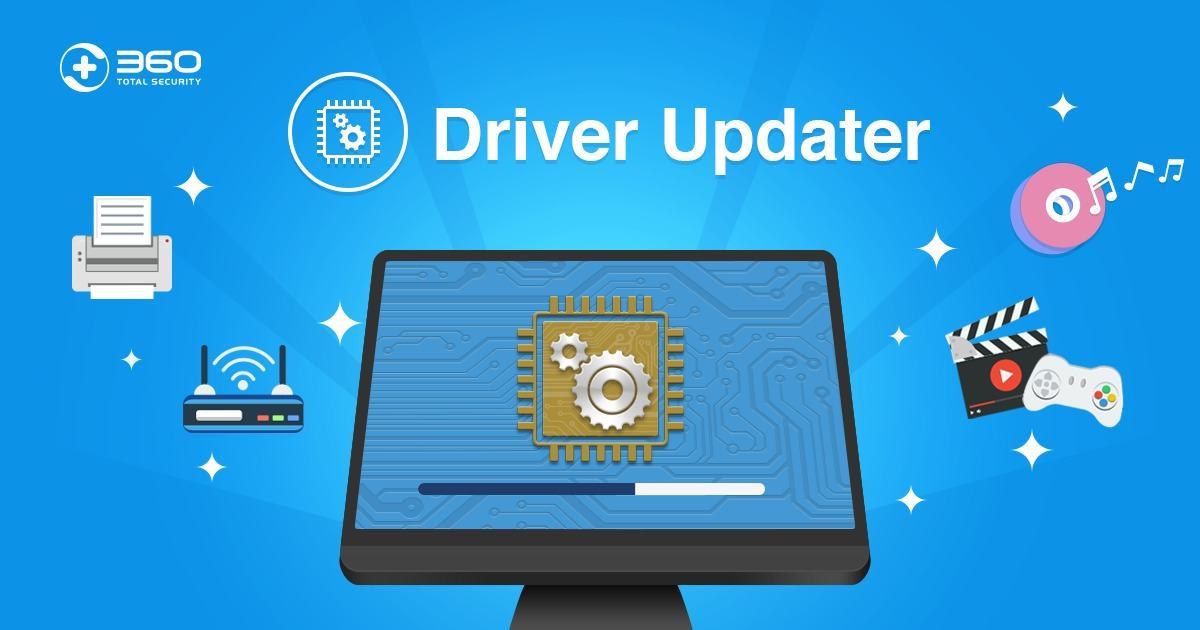Error 0x80070661 – Lỗi cập nhật Windows
WSL của bạn có thể bị hỏng, vì vậy hãy cài đặt lại để khắc phục lỗi này
- Windows Update đôi khi có thể không thành công do các ứng dụng xung đột gây ra sự cố tương thích.
- Giải pháp là cài đặt lại ứng dụng có vấn đề hoặc tải xuống bản cập nhật theo cách thủ công.

Bạn có biết ngoài việc cập nhật Windows thông qua công cụ cập nhật tích hợp, bạn cũng có thể làm như vậy thông qua dòng lệnh? Đó là một cách giải quyết phổ biến khi một lỗi, nhưng bạn sẽ làm gì khi cả hai lỗi?
Đây là vấn đề đau đầu mới nhất đối với người dùng Windows khi họ cố cập nhật Windows Subsystem cho Linux. Bạn sẽ gặp lỗi 0x80070661 qua Windows Update và thông báo lỗi cho biết 0x80070661, loại bộ xử lý này không hỗ trợ gói cài đặt này qua dòng lệnh.
Phần mềm WSL là một bản cập nhật quan trọng, đặc biệt đối với những người muốn thử nghiệm các hệ điều hành khác trên Windows, vì vậy, đây là thông tin chi tiết về cách khắc phục lỗi này.
“Error 0x80070661 this processor type does not support this installation package” là gì?
Lỗi 0x80070661 (Gói cài đặt này không được hỗ trợ bởi loại bộ xử lý này) liên quan đến ứng dụng Windows Subsystem for Linux , cho phép bạn chạy các hệ điều hành khác trong Windows mà không cần máy ảo. Mặc dù bạn có thể tải xuống từ Microsoft Store, nhưng nó cần các thành phần khác để chạy.
Chẳng hạn, khi bạn đã tải xuống từ Microsoft Store, bạn sẽ cần chạy Windows Update để cài đặt các bản cập nhật và sửa lỗi cần thiết. Nói tóm lại, cả hai luôn song hành với nhau, vì vậy bạn có thể gặp lỗi 0x80070661.
Bây giờ, gói cài đặt này không được thông báo loại bộ xử lý này hỗ trợ. Điều này chỉ ra rằng hệ thống WSL và bộ xử lý của bạn không tương thích. Chương trình có thể đã hoạt động tốt, nhưng đột nhiên, nó không còn được hỗ trợ nữa.
Đây không phải là một nguyên nhân cho báo động. Khi một số chương trình được cập nhật, chúng trở nên không tương thích với phần mềm cũ hơn.
Chẳng hạn, WSL của bạn có thể đã được nâng cấp lên phiên bản mới hơn, nhưng nếu Windows của bạn đã lỗi thời, thì có thể có sự nhầm lẫn giữa hai phần mềm.
Làm cách nào để sửa lỗi 0x80070661?
Một số bước kiểm tra sơ bộ cần thực hiện trước khi khắc phục sự cố kỹ thuật bao gồm:
- Xác minh rằng PC của bạn đáp ứng các yêu cầu hệ thống tối thiểu để chạy WSL .
- Đảm bảo bạn có phiên bản chính xác cho WSL. Windows 11 hỗ trợ phiên bản x64, vì vậy hãy đảm bảo bạn không chạy bất kỳ phiên bản nào khác.
- Kiểm tra các bản cập nhật Windows trong Chế độ an toàn .
- Xác minh rằng bạn đang chạy phiên bản WSL mới nhất từ Microsoft Store.
1. Chạy trình khắc phục sự cố Windows Update
- Nhấn phím Windows và nhấp vào Settings.

- Bấm vào System, sau đó chọn Troubleshoot.

- Chọn Other troubleshooters.

- Tìm tùy chọn Windows Update và nhấp vào nút Run.

2. Chạy trình khắc phục sự cố cài đặt và gỡ cài đặt chương trình
- Tải xuống Program Install and Uninstall troubeshooter và cài đặt.
- Mở tập tin và nhấp vào Next.

- Bạn sẽ được hỏi liệu bạn có gặp sự cố khi cài đặt hoặc gỡ cài đặt chương trình hay không. Chọn một tùy chọn.
- Tiếp theo, bạn sẽ được yêu cầu chọn chương trình không cài đặt. Chọn chương trình có vấn đề từ danh sách.

- Trình khắc phục sự cố sẽ bắt đầu quét các sự cố.

- Sau khi hoàn tất, bạn sẽ thấy hai tùy chọn. Chọn một trong hai và đợi trình khắc phục sự cố đề xuất các bản sửa lỗi.

3. Đặt lại các thành phần cập nhật Windows
- Nhấn phím Windows và nhập cmd vào hộp tìm kiếm. Click chuột phải rồi nhấp vào Run as administator.
- Nhập các lệnh sau và nhấn Enter sau mỗi lệnh: net stop bitsnet stop wuauservnet stop appidsvcnet stop cryptsvcDel “%ALLUSERSPROFILE%\Application Data\Microsoft\Network\Downloader\*.*”rmdir %systemroot%\SoftwareDistribution /S /Qrmdir %systemroot%\system32\catroot2 /S /Qregsvr32.exe /s atl.dllregsvr32.exe /s urlmon.dllregsvr32.exe /s mshtml.dllnetsh winsock resetnetsh winsock reset proxynet start bitsnet start wuauservnet start appidsvcnet start cryptsv
4. Cài đặt lại WSL
- Nhấn phím Windows và nhấp vào Settings.

- Bấm vào Apps rồi chọn Apps & features.

- Trong hộp tìm kiếm, gõ Ubuntu sau đó nhấp vào ba dấu chấm lửng và chọn Uninstall.

- Bây giờ hãy nhập Linux và nhấp vào ba dấu chấm lửng bên cạnh Windows Subsystem for Linux WSL Preview, sau đó là Uninstall.

- Lặp lại bước cho Windows Subsystem for Linux Update .
- Bây giờ hãy quay lại và truy cập Optional features bên trong phần Apps.

- Nhấp vào More Windows features trong phần Related settings.

- Bây giờ, hãy bỏ chọn Virtual Machine Platform cũng như Windows Subsystem for Linux. Sau đó, hãy khởi động lại máy tính của bạn để áp dụng các thay đổi được thực hiện.

- Cài đặt lại WSL từ Microsoft Store và xem lại nếu sự cố vẫn tiếp diễn.
Bạn cũng có thể tải xuống bản cập nhật theo cách thủ công từ Microsoft Update Catalog. Một số người dùng đã báo cáo cài đặt thành công sau khi làm theo cách này, vì vậy nếu tất cả các bước trên không thành công, đây có thể là bước dành cho bạn.