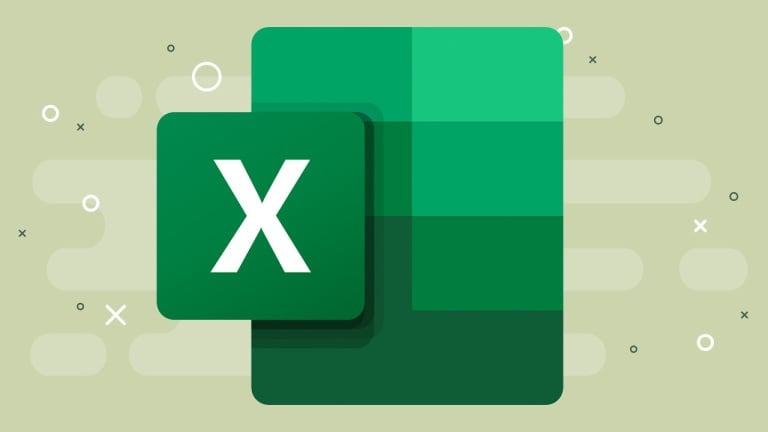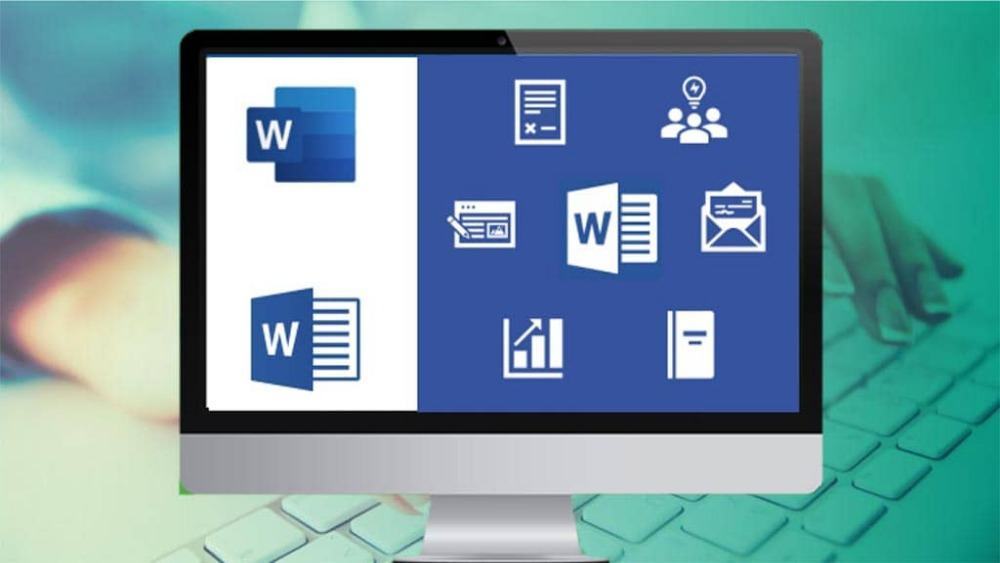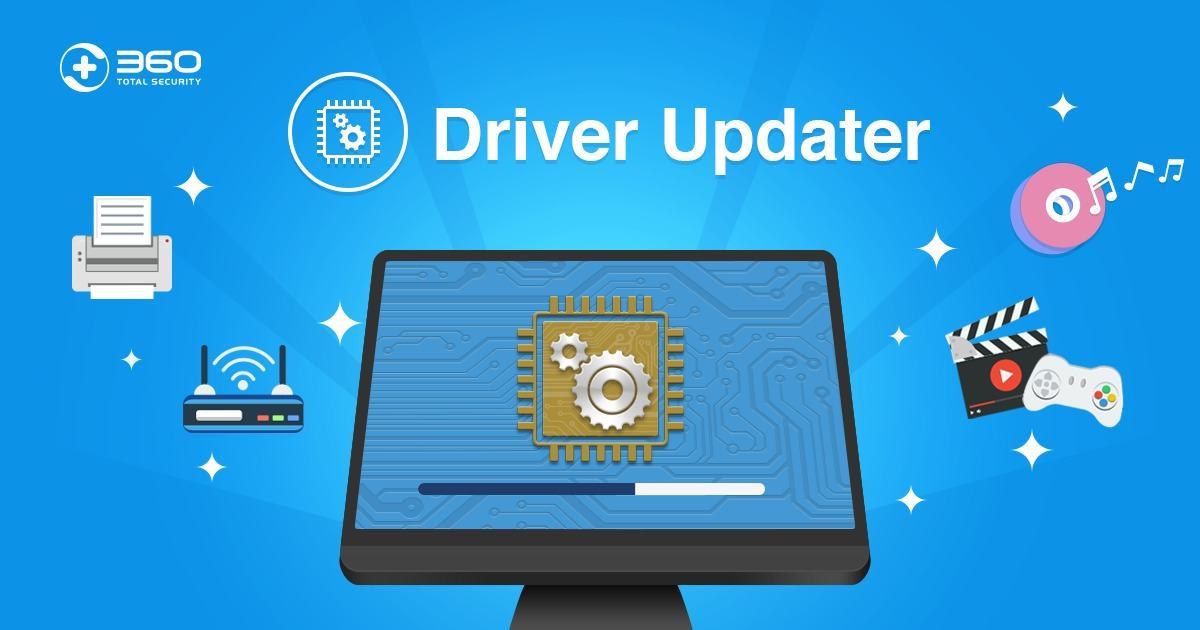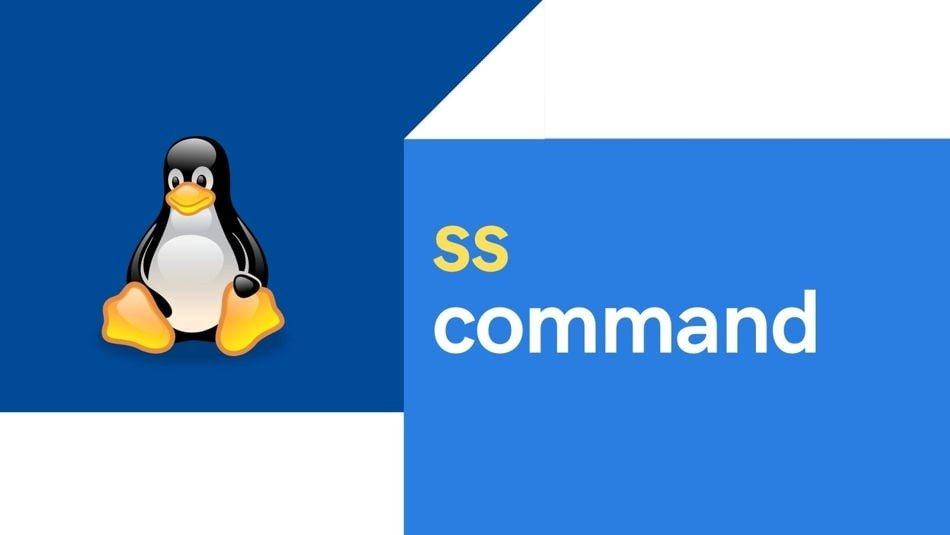Khắc phục lỗi Word tự động xóa văn bản
- Microsoft Word dường như bị lỗi khiến văn bản biến mất khi bạn nhập vào tài liệu.
- Đây là một hiện tượng kỳ lạ có thể là bất cứ thứ gì từ bàn phím bị lỗi đến định dạng không chính xác.
- Chúng tôi sẽ hướng bạn cách khắc phục vấn đề này và dừng tự động xóa văn bản.

Hãy tưởng tượng bạn đang gõ một tài liệu nhưng chẳng đi đến đâu vì Microsoft Word liên tục xóa văn bản. Bạn đang gõ và đột nhiên thấy rằng một hoặc nhiều chữ cái hoặc từ đã biến mất khỏi tài liệu của bạn. Đôi khi thậm chí toàn bộ đoạn văn sẽ biến mất. Lý do rất có thể là do một số định dạng được áp dụng cho tài liệu của bạn một cách cố ý hoặc vô tình làm cho văn bản hoạt động theo những cách khác thường. Vậy làm thế nào để bạn gõ mà không có văn bản biến mất? Sau đây là hướng dẫn cho bạn.
Tại sao Word tự động xóa văn bản của tôi?
Bạn có gặp phải sự cố khi Word tự động xóa văn bản của bạn không? Điều gì có thể là lý do? Chúng tôi khám phá một số nguyên nhân có thể dưới đây:
- Lỗi phần mềm: Có thể ứng dụng Office của bạn đã bị lỗi khi đang nhập nội dung nào đó và không thể truy xuất văn bản của bạn từ bộ nhớ của hệ thống.
- Vô tình xóa: Có một số phím tắt bạn có thể nhấn trong khi chỉnh sửa trong Word sẽ xóa văn bản của bạn. Chẳng hạn, bạn có thể định sao chép, nhưng vì Ctrl + X và Ctrl+ C quá gần nên ngón tay của bạn ấn nhầm và cuối cùng bạn xóa văn bản của mình.
- Lỗi bàn phím: Bàn phím, giống như bất kỳ phần cứng nào khác, có thể bắt đầu hoạt động. Đó có thể là một phím cụ thể hoặc chỉ toàn bộ bàn phím tự động xóa văn bản trong ứng dụng Word của bạn.
- Định dạng ẩn: Một số tài liệu chứa định dạng ẩn, chẳng hạn như chế độ ghi đè. Điều này là phổ biến, đặc biệt nếu bạn không phải là tác giả gốc của tài liệu. Trong những trường hợp như vậy, nó có thể tự động xóa vì nó đã được lập trình để thay thế bất kỳ thứ gì bạn nhập.
- Nhiễm virus: Tất cả chúng ta đều biết cách vi-rút tấn công PC của bạn có thể làm đảo lộn hiện trạng hệ thống của bạn. Nó có khả năng thay đổi cách một số ứng dụng nhất định hoạt động và Word có thể là nạn nhân do đó tại sao nó tự động xóa văn bản.
- Lỗi driver: Nếu driver bàn phím của bạn không tương thích hoặc lỗi thời, chúng có thể gây ra lỗi.
Làm cách nào để khắc phục văn bản bị xóa khi gõ trong Word?
Kiểm tra những điều sau đây trước khi bạn thực hiện bất kỳ thay đổi vĩnh viễn nào:
- Mở một file tài liệu Word khác và quan sát xem hành vi tương tự có còn tồn tại hay không.
- Kiểm tra bàn phím của bạn xem có vấn đề gì không và đảm bảo trình điều khiển của bạn được cập nhật .
- Đảm bảo rằng bạn đang sử dụng bản sao hợp pháp của Microsoft Word và nó được cập nhật lên phiên bản mới nhất.
- Khởi động lại PC của bạn ở Safe Mod (Chế độ an toàn) và kiểm tra xem sự cố vẫn tiếp diễn.
1. Tắt chế độ Overtype
- Khởi chạy tài liệu Word của bạn, bấm vào File, sau đó chọn Options từ menu bay ra.
- Nhấp vào Advanced.
- Điều hướng đến Editing options và bỏ chọn hộpUse the Insert key to control overtype mode và hộp Use overtype mode boxes. Nhấn OK để lưu các thay đổi.

2. Xóa tất cả định dạng văn bản
- Nhấn tổ hợp Ctrl + A để chọn tất cả văn bản trên tài liệu Word của bạn .
- Nhấp vào biểu tượng Clear all formatting.

Thao tác này sẽ đặt lại tài liệu về cài đặt mặc định và loại bỏ mọi định dạng được áp dụng trước đây có thể đã can thiệp vào văn bản của bạn.
3. Chạy Microsoft Word ở Chế độ an toàn
- Nhấn Windows + R để mở lệnh Run.
- Nhập lệnh sau và nhấn Enter hoặc nhấp vào OK: word /safe

Nếu bạn đang gặp sự cố với một ứng dụng, hãy thử mở ứng dụng đó khi ở Chế độ an toàn và xem ứng dụng đó có hoạt động không. Nếu nó hoạt động, thì một trong những ứng dụng hoặc dịch vụ chạy ẩn trong khi sử dụng nó có thể đã gây ra sự cố.
4. Quét virus
- Nhấp vào biểu tượng Start, tìm kiếm Windows Security và click vào Open.

- Chọn Virus & threat protection

- Tiếp theo, click vào Quick scan trong Current threats

- Nếu không tìm thấy bất kỳ mối đe dọa nào, hãy tiến hành thực hiện quét toàn bộ bằng cách nhấp vào Scan options ngay bên dưới Quick scan

- Nhấp vào Full scan, sau đó Scan now để thực hiện quét sâu PC của bạn.

- Đợi quá trình kết thúc và khởi động lại máy tính của bạn.
5. Sửa MS Office
- Nhấn phím Windows, nhập Control Panel vào thanh tìm kiếm và click vào Open

- Điều hướng đến Uninstall a program trong Programs

- Tìm đến Microsoft Office, nhấp vào chương trình và chọn Change

- Chọn tùy chọn Online Repair và nhấp vào nút Repair

6. Cài đặt lại Microsoft Office
- Nhấn phím Windows, nhập Control Panel vào thanh tìm kiếm và click vào Open

- Điều hướng đến Uninstall a program trong Programs

- Tìm đến Microsoft Office, nhấp vào chương trình và chọn Uninstall

- Bây giờ, hãy khởi động lại máy tính của bạn và cài đặt lại phiên bản Microsoft Office tùy theo nhu cầu của bạn.
Với bài viết này, hy vọng rằng bạn đang cảm thấy bớt căng thẳng hơn một chút về tình huống hiện tại. Trong tương lai, hãy tạo thói quen lưu vài phút một lần ân lưu tài liệu của bạn để khi gặp lỗi như vậy, bạn vẫn có thể khôi phục công việc đã lưu của mình.
Nếu bạn có bất kỳ ý kiến hoặc đề xuất bổ sung nào, vui lòng để lại bình luận bên dưới!