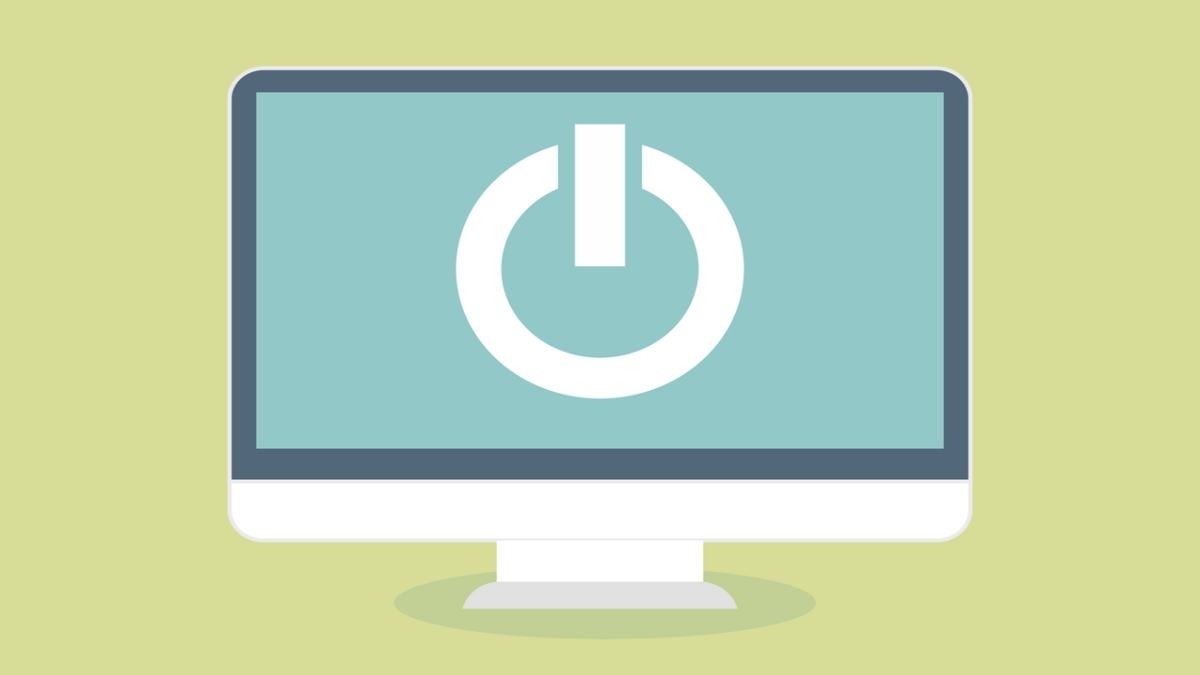Cách mở Command Prompt (CMD) với quyền Admin trên Windows 11
Command Prompt (CMD) của Windows 11 là một ứng dụng cho phép bạn khởi chạy chương trình và thay đổi cài đặt bằng cách nhập lệnh vào cửa sổ.
So với các tính năng tương tự trong giao diện GUI của Windows, các ứng dụng dòng lệnh chạy từ CMD thường cung cấp nhiều tùy chọn và tính năng chi tiết hơn khi thực hiện một tác vụ.
Ví dụ: bạn có thể sao chép các thư mục và tệp, thực thi tập lệnh PowerShell hoặc thậm chí truy vấn thông tin cấu hình máy tính và mạng cụ thể từ Command Prompt.
Khi bạn mở Command Prompt, mọi lệnh bạn thực thi sẽ chạy dưới quyền người dùng đã đăng nhập. Do đó, nếu bạn cố chạy một chương trình dòng lệnh yêu cầu quyền của administator, bạn sẽ không thể thực hiện được điều đó và sẽ hiển thị lỗi ‘Access denied’ hoặc lỗi khác, như hiển thị bên dưới.

Tuy nhiên, có thể mở Command Prompt với quyền Administrator cho phép bạn chạy bất kỳ lệnh nào bạn muốn, điều này chúng tôi có thể giải thích bên dưới.
Cách khởi chạy Command Prompt với quyền Admin trên Windows 11
Để mở Command Prompt trên Windows 11 với quyền Admin, bạn cần mở Command Prompt theo cách nhất định.
Đầu tiên, nhấp vào menu Start và nhập cmd vào trường tìm kiếm. Sau đó, khi kết quả tìm kiếm ‘Command Prompt’ được hiển thị, nhấp chuột phải vào nó và chọn Run as administrator, như hiển thị bên dưới.

Khi bạn chọn Run as administrator, Windows 11 sẽ hiển thị lời nhắc User Account Control hỏi xem bạn có muốn ‘Windows Command Processor’ thực hiện các thay đổi trên thiết bị của mình hay không.
Tại dấu nhắc này, nhấp vào nút Yes.

Khi bạn nhấp vào nút Yes, Command Prompt của quản trị viên trên Windows 11 sẽ được mở.
Bạn có thể biết rằng Command Prompt đang chạy với quyền của Admin vì tiêu đề cửa sổ sẽ ghi “Administrator: Command Prompt” và bạn sẽ ở trong thư mục C:\Windows\System32, như hiển thị bên dưới.

Như chúng tôi đã lưu ý trước đây, Command Prompt của quản trị viên sẽ bắt đầu trong thư mục C:\Windows\System32 thay vì Hồ sơ người dùng của bạn (C:\Users\[account_name]).
Vì đây là một thư mục rất nhạy cảm với các tệp cần thiết để Windows hoạt động bình thường nên bạn nên thay đổi hồ sơ người dùng của mình.
Để thực hiện việc này, hãy nhập cd %userprofile% và nhấn phím enter trên bàn phím của bạn.
Trong Command Prompt nâng cao này, giờ đây bạn có thể khởi chạy các chương trình hoặc truy cập các tập tin yêu cầu quyền Admin..
Bạn có thể đọc hướng dẫn Giới thiệu về Command Prompt trên Windows của chúng tôi để biết thêm thông tin về Command Prompt và cách bạn có thể sử dụng nó.