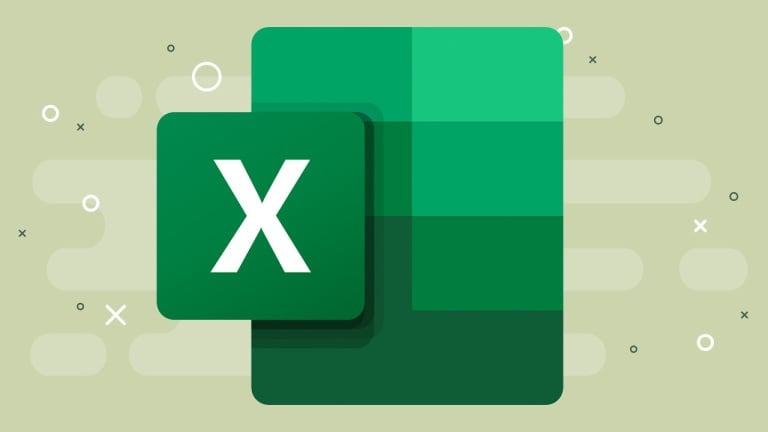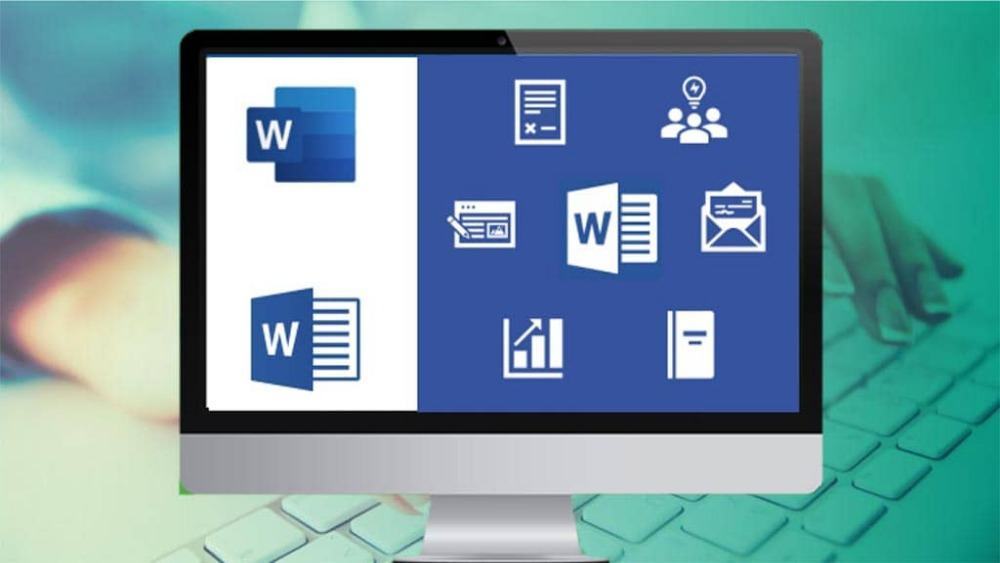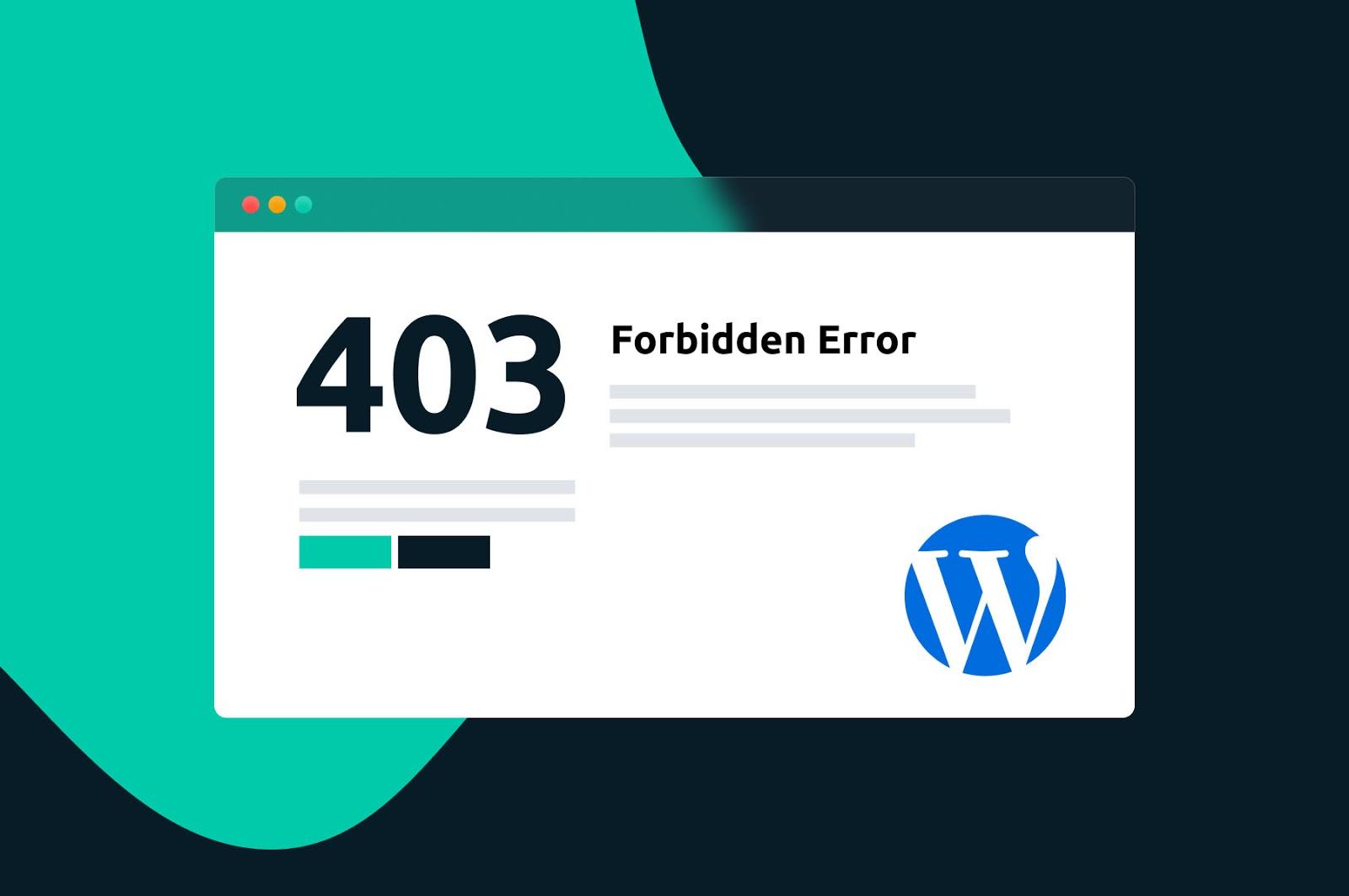24 thủ thuật sử dụng Microsoft Word giúp bạn làm việc dễ dàng hơn
Bạn nghĩ rằng bạn biết mọi thứ về Microsoft Word? Dưới đây là một số thủ thuật ẩn và thủ thuật tiết kiệm thời gian mà bạn cần biết về trình xử lý văn bản phổ biến.
Microsoft Word có thể là công cụ viết được sử dụng rộng rãi nhất trên thế giới. Nó chắc chắn mạnh hơn nhiều so với các công cụ phổ biến khác như bút chì và bút mực. Và nó đủ đơn giản cho người mới bắt đầu nhưng đã tích lũy được danh sách tính năng lớn hơn hầu hết mọi phần mềm từng được viết ra, nhiều hơn so với những phần mềm đến sau như Google Docs. Nhiều tính năng trong số này được ẩn giấu kỹ càng, ngay cả với những người dùng chuyên nghiệp. Chúng tôi đã tập hợp một bộ mẹo được thiết kế cho cả người mới bắt đầu và người dùng lâu năm nhằm giúp Word hoạt động hiệu quả và hiệu quả hơn bạn từng tưởng tượng.
Chúng tôi đã tập trung vào các phiên bản Word trên máy tính dành cho cả Windows và macOS, chứ không phải các phiên bản rút gọn có sẵn trên thiết bị di động và có thể truy cập trực tuyến thông qua trình duyệt web. Các phiên bản máy tính để bàn này có nhiều hương vị khác nhau. Trừ khi bạn tìm kiếm tùy chọn khó tìm của Microsoft để mua Word mà không cần phần còn lại của Microsoft Office và mua theo cách đó, bạn có thể có Word như một phần của bộ Office, bao gồm cả Excel, PowerPoint, Outlook… Microsoft cung cấp Office ở các phiên bản giấy phép vĩnh viễn dựa trên đăng ký và bán một lần.
Nếu bạn là người dùng gia đình hoặc doanh nghiệp nhỏ, bạn có thể có đăng ký hàng năm cho Microsoft 365. Đăng ký đó mang đến cho bạn các bản cập nhật thường xuyên cho toàn bộ bộ Office cũng như các tính năng cộng tác và AI dành riêng cho đám mây. Nếu bạn là người dùng doanh nghiệp hoặc nếu bạn đang gặp khó khăn trong việc tìm và mua giấy phép vĩnh viễn một lần cho Office thì bạn có thể có Office Professional Plus 2021 hoặc Office Home and Business 2021 cho Mac hoặc 2019, 2016 hoặc các phiên bản cũ hơn của những bộ đó. Các giao dịch mua một lần này không nhận được các bản cập nhật tính năng bổ sung mà các phiên bản đăng ký nhận được, nhưng điều đó có nghĩa là Microsoft sẽ không làm bạn ngạc nhiên về những thay đổi trong giao diện, như thường làm với các phiên bản đăng ký.
Một điều ngạc nhiên lớn mà bạn sẽ sớm thấy trong các phiên bản đăng ký là nút Copilot cho phép bạn sử dụng ChatGPT-4 để tạo nội dung mới, chỉnh sửa hoặc tóm tắt nội dung hiện có hoặc sử dụng AI để tạo hoặc sửa đổi văn xuôi của bạn. Bản phát hành ban đầu chỉ dựa trên dữ liệu của tổ chức bạn, nhưng nếu bạn sử dụng Copilot để biết thông tin chung, hãy kiểm tra kỹ những gì nó tạo ra: AI trò chuyện trên Bing có liên quan có thể hiểu sai sự thật. Yêu cầu Copilot cung cấp các bản tóm tắt hoặc cải tiến chỉnh sửa có thể mang lại kết quả tốt hơn nhưng chúng tôi chưa thể kiểm tra điều đó. Trong mọi trường hợp, hãy tiến hành thận trọng!
Tất cả các thủ thuật trong bài viết này sẽ hoạt động với mọi phiên bản Office mà bạn có thể đang sử dụng, bao gồm các phiên bản 2016, 2019 và 2021. Hầu hết nhưng không phải tất cả đều sẽ hoạt động trong các phiên bản 2013 và cũ hơn. Nếu bạn là người dùng Mac, khi tôi khuyên bạn nên nhấp chuột phải vào nội dung nào đó, hãy nhấp Cmd vào nội dung đó. Khi tôi bảo nhấn Alt + phím gì đó, thay vào đó hãy nhấn Option + phím gì đó.
Dưới đây là 24 thủ thuật của chúng tôi, bắt đầu bằng một số thủ thuật đơn giản và kết thúc bằng những thủ thuật phức tạp hơn. Ngay cả khi bạn không muốn sử dụng những cái phức tạp, bạn vẫn nên xem xét chúng để tìm hiểu các kỹ thuật mà bạn có thể sử dụng để tùy chỉnh Word theo cách bạn muốn.
1. Sử dụng hộp Search để Tìm Tính năng

Có thể khó tìm thấy nhiều tính năng của Word trừ khi bạn đã biết nơi cần tìm. Ví dụ: để chỉnh sửa hoặc chèn đầu trang hoặc chân trang, bạn cần mở tab Chèn trên Ribbon, tab này thậm chí không trực quan từ xa. Thay vào đó, hãy nhấp vào thanh tìm kiếm ở đầu cửa sổ và nhập Tiêu đề. Word sẽ hiển thị một menu gồm các tính năng liên quan đến tiêu đề và bạn có thể chọn tính năng mình muốn. Thật không may, Word sẽ không hiển thị cho bạn nơi tìm các tính năng đó trên Ribbon, vì vậy bạn có thể cần phải sử dụng lại thanh tìm kiếm.
Trong Windows, phím tắt đưa bạn đến thanh tìm kiếm mà không cần sử dụng chuột là Alt + Q , bạn có thể tìm hiểu bằng cách di chuột qua thanh tìm kiếm. Trên máy Mac, thanh tìm kiếm là trường trên thanh menu có nội dung “Hãy cho tôi biết”. Cách duy nhất thân thiện với bàn phím mà tôi có thể tìm thấy để tiếp cận nó là nhấn Cmd-F6 cho đến khi tiêu điểm bàn phím di chuyển đến thanh menu, tab sang phải cho đến khi tôi đến thanh tìm kiếm, rồi nhấn thanh dấu cách.
2. Đánh dấu một câu bằng một cú nhấp chuột

Khi bạn muốn đánh dấu toàn bộ câu, chỉ cần giữ phím Ctrl trong Windows hoặc phím Command trên máy Mac và nhấp vào bất kỳ vị trí nào trong câu. Word sẽ lo phần còn lại.
3. Chọn văn bản từ bàn phím

Hầu hết các lệnh dựa trên bàn phím từ những năm 80 của Word vẫn hoạt động. Ví dụ: để chọn một khối văn bản tùy ý, nhấn F8 để bật lựa chọn và sử dụng các phím mũi tên để di chuyển con trỏ và mở rộng vùng chọn. Hoặc đơn giản là bắt đầu bằng cách nhấn F8 2 lần để chọn từ tại vị trí con trỏ, nhấn F8 lần nữa để chọn toàn bộ câu (Nếu chỉ chọn một phần trong câu), nhấn thêm 1 lần nữa để chọn cả đoạn, nhấn chưa một lần nữa để chọn toàn bộ phần của tài liệu nhiều phần và cuối cùng nhấn lại vào đó để chọn toàn bộ tài liệu. Tất nhiên, bạn cũng có thể chọn văn bản bằng cách giữ phím Shift và di chuyển con trỏ đến nơi bạn muốn kết thúc lựa chọn.
4. Chuyển đến các chỉnh sửa gần đây nhất của bạn
Một thủ thuật ẩn bàn phím khác của Word là tổ hợp phím Shift + F5. Nếu gần đây bạn đã thực hiện chỉnh sửa ở một vị trí xa nào đó trong tài liệu của mình, bạn có thể quay lại chỉnh sửa đó bằng một lần nhấn phím. Nhấn Shift + F5 một lần để chuyển đến vị trí trong tài liệu mà bạn đã chỉnh sửa gần đây nhất. Nhấn lại lần nữa để chuyển đến chỉnh sửa bạn đã thực hiện trước đó và nhấn lại để chuyển sang chỉnh sửa gần đây thứ ba của bạn. Sau lần nhấn phím thứ ba, nó sẽ đưa bạn trở lại nơi bạn bắt đầu.
5. Thay đổi cách viết hoa một cách dễ dàng

Bạn muốn viết hoa từng từ trong tiêu đề hay giảm toàn bộ văn bản viết hoa thành chữ thường? Chọn văn bản bạn muốn thay đổi và nhấn tổ hợp phím Shift + F3 liên tục cho đến khi văn bản trông giống như bạn muốn. Mỗi lần nhấn sẽ chuyển đổi giữa chữ thường, chữ hoa, “chữ thường trong câu” (viết hoa từ đầu tiên của câu) và nếu bạn không biết phím Caps Lock đã bị hỏng và bẠN gÕ nHƯ tHẾ nÀY, thì tùy chọn “chuyển đổi chữ hoa” sẽ giúp bạn hiểu được điều đó Phải. Bạn cũng có thể thực hiện việc này từ menu kéo xuống “Aa” trên tab Trang chủ của dải băng, trong vùng Phông chữ, nhưng tại sao phải bận tâm khi một hoặc hai lần nhấn phím nhanh có thể hoàn thành việc đó?
6. Thêm các lệnh được sử dụng nhiều nhất của bạn vào Quick Action Toolbar

Bạn có lãng phí thời gian tìm kiếm các lệnh bạn thường sử dụng trên Ribbon không? Đưa chúng về phía trước và chính giữa bằng cách sử dụng Quick Action Toolbar. Trong Word trên Windows, hãy bắt đầu bằng cách chọn Word > Preferences > Quick Action Toolbar. (Trên máy Mac, chọnWord > Preferences > Ribbon & Toolbar, rồi chọn tab Quick Access Toolbar). Trong menu, chọn ở bên trái một lệnh bạn muốn trên thanh công cụ và bấm vào nút Add để thêm lệnh đó vào thanh công cụ. Bạn có thể cần phải đi tới trình đơn thả xuống Choose commands from… và chọn All Commands để tìm lệnh bạn muốn.
Một ưu điểm của Quick Action Toolbar là bạn có thể ẩn Dải băng (trong Windows, Ctrl + F3 bật và tắt Dải băng; trên máy Mac, đó là Option + Cmd + R) và tìm lệnh bằng một cú nhấp chuột trên thanh công cụ thay vì mở Ribbon và điều hướng giữa các tab.
Tôi sử dụng Thanh công cụ hành động nhanh cho Format Painter của Word, công cụ sao chép định dạng của một đoạn để bạn có thể áp dụng định dạng tương tự cho các đoạn khác và cho nhiều mục đích khác, bao gồm nút chuyển sang chế độ toàn màn hình thay vì chế độ cửa sổ. Bạn cũng có thể thêm macro Word của riêng mình vào thanh công cụ để truy cập ngay.
Trong Windows, bạn có thể chọn đặt thanh công cụ phía trên dải băng, nơi thanh công cụ trông có vẻ chật chội và chỉ hiển thị các biểu tượng chứ không hiển thị tên lệnh hoặc bên dưới dải băng nơi có tùy chọn cho phép bạn hiển thị cả tên lệnh và biểu tượng của mỗi lệnh. Điều này đặc biệt hữu ích đối với các lệnh không có biểu tượng dễ nhận biết, chẳng hạn như Máy tính mà tôi đề cập ở thủ thuật số 23.
7. Hiển thị ký tự ẩn

Khi Word không hoạt động như bình thường, bạn chỉ có thể sắp xếp mọi thứ bằng cách xem các dấu đoạn, tab, dấu ngắt phần và các dấu định dạng khác đang gây ra sự cố. Nhấn Ctrl + Shift + 8 trong Windows hoặc Cmd + 8 trên máy Mac. Bạn có thể nhớ điều này một cách dễ dàng vì phím số 8 cũng có dấu hoa thị, có thể gợi nhớ đến một biểu tượng.
Bạn cũng có thể tìm thấy chức năng này trong tab Trang chủ. Biểu tượng của nó là một dấu đoạn. Nhưng bạn có thể thêm phần này vào thanh công cụ Quick Action toolbar (xem mẹo 5 ở trên) bằng cách thêm lệnh “Show All”.
8. Tìm kiếm và thay thế các ký tự ẩn

Cho đến vài năm trước, khi bạn muốn tìm kiếm tài liệu của mình, Word đã mở hộp thoại Find and Replace đầy đủ tính năng nổi phía trên cửa sổ chỉnh sửa. Bây giờ, theo mặc định, khi bạn nhấn Ctrl + F (hoặc Cmd + F trên máy Mac) hoặc bạn mở lệnh Find từ hộp thoại Editing trong dải băng, Word dành cho Windows sẽ mở ngăn Điều hướng ở bên trái tài liệu và Word dành cho máy Mac sẽ mở hộp tìm kiếm ở phía trên bên phải. Nếu bạn muốn tìm kiếm một dấu đoạn văn hoặc một tab hoặc dấu cách không ngắt hoặc các ký tự không in được khác thì không có cách rõ ràng nào để thực hiện điều đó.
Giải pháp chậm trong Windows là nhấp vào mũi tên thả xuống ở bên phải hộp tìm kiếm trong ngăn Điều hướng và chọn Advanced Find. Thao tác này sẽ mở hộp thoại Find and Replace kiểu cũ, với nút Thêm… dẫn đến các tùy chọn tìm kiếm các ký tự ẩn hoặc văn bản được định dạng bằng phông chữ hoặc lề cụ thể, v.v. (Trên máy Mac, chọn Chỉnh sửa > Tìm > Tìm và thay thế nâng cao…) Nút “Đặc biệt…” hiển thị cho bạn danh sách các mã vô hình và các mã khác mà bạn có thể nhập vào hộp Find and Replace, bao gồm ^p cho một đoạn văn đánh dấu, ^t cho ký tự tab và nhiều thứ khác. Bạn có thể thay thế các dấu đoạn thừa bằng cách thay ^p^p bằng ^p và lặp lại thao tác cho đến khi không còn dấu đoạn thừa làm lộn xộn tài liệu của bạn. Để có giải pháp nhanh hơn, hãy xem mẹo tiếp theo.
9. Thêm phím tắt cho các lệnh yêu thích của bạn

Việc nhấn tổ hợp phím luôn dễ dàng hơn là điều hướng menu cho những gì bạn muốn. Tôi muốn hộp thoại Find and Replace khi nhấn Ctrl + F (hoặc Cmd + F trên máy Mac), chứ không phải thanh công cụ Điều hướng mới. Đây là cách tôi lấy lại nó. Bạn có thể sử dụng kỹ thuật tương tự để gán phím tắt cho hầu hết mọi thứ trong Word.
Trên Windows, sử dụng File > Options > Customize Ribbon và nhấp vào nút Customize… bên cạnh Keyboard Shortcuts. Trên máy Mac, chọn Tools > Customize Keyboard. Trong hộp thoại tùy chỉnh bàn phím, ở hộp bên trái, bên dưới Danh mục, cuộn xuống Tất cả lệnh. Từ danh sách bên phải, chọn EditFind. Di chuyển con trỏ vào trường Nhấn phím tắt mới và gõ Ctrl + F. Hộp thoại sẽ cho bạn biết rằng khóa này hiện được gán cho SmartFind, đây là lệnh nội bộ của Word để mở ngăn Điều hướng. Nhấp vào Assign, sau đó nhấp Close, rồi nhấp OK và bạn có thể sử dụng Ctrl + F để mở hộp thoại Find and Replace với đầy đủ các tính năng. Nếu bạn muốn sử dụng ngăn Navigation, bạn có thể mở nó từ hộp Editing trên tab Home trong Ribbon hoặc bạn có thể gán một tổ hợp phím khác cho nó bằng cách sử dụng kỹ thuật tương tự mà chúng tôi đã mô tả ở đây.
Lưu ý rằng bạn có thể gán tổ hợp phím chạy macro bằng cách cuộn xuống Macro trong danh sách bên trái và chọn macro từ danh sách bên phải. Bạn sẽ thấy tính năng này hữu ích đối với một số mẹo được mô tả bên dưới.
10. Ẩn khoảng trắng ở đầu và cuối trang

Một điều khó chịu lớn nhất của hầu hết các chương trình xử lý văn bản là chúng lãng phí không gian hiển thị lề trên và dưới của trang bạn đang nhập. Nếu một câu kéo dài qua dấu ngắt trang, phần đầu tiên của câu sẽ được phân tách bằng một inch hoặc nhiều khoảng trống màn hình so với phần thứ hai của cùng một câu. Bạn có thể ẩn đầu trang và chân trang bằng cách nhấp đúp vào khoảng ngắt giữa các trang. Trong Windows, bạn có thể sử dụng File > Options > Display và xóa dấu kiểm Show white space between pages in print layout view. Trên máy Mac, bạn sẽ tìm thấy tùy chọn trong Word > Preferences > View.
Để tiết kiệm thời gian, bạn có thể gán một lệnh nhấn phím để hiển thị hoặc ẩn khoảng trắng giữa các trang. Thực hiện theo kỹ thuật trong mẹo 9 ở trên và gán lệnh ViewTogglePageBoundaries cho tổ hợp phím. Tôi sử dụng Alt + 0, theo mặc định Word không sử dụng cho bất kỳ mục đích nào.
12. Sử dụng bàn phím cho hầu hết mọi thứ

Thật không may, mẹo này chỉ dành cho Windows. Bạn càng sử dụng chuột ít thì càng tốt cho cơ thể và bạn càng ít bị đau nhức ở cổ tay và cẳng tay. Để sử dụng bàn phím để điều hướng giao diện của Word, hãy nhấn phím Alt một lần. Word sẽ hiển thị các ô có một hoặc hai chữ cái bên cạnh mọi thứ trên giao diện mà bạn thường truy cập bằng chuột. Nhập chữ cái hoặc các chữ cái để truy cập tính năng này. Nhiều hộp có chữ cái sẽ xuất hiện khi bạn đi sâu vào tùy chọn chính xác mà bạn muốn.
13. Ngăn chặn việc thêm dòng ngang và đánh số tự động

Microsoft rõ ràng nghĩ rằng nó sẽ giúp ích cho bạn bằng cách tự động định dạng tài liệu của bạn. Đối với tôi, ít nhất, định dạng tự động của nó hầu như gây khó chịu. Bạn đã từng gặp trường hợp một đường ngang đột nhiên xuất hiện bên dưới một đoạn văn và bạn không thể tìm ra cách xóa nó? Dưới đây là cách loại bỏ một trong những đường ngang phiền toái đó và cách ngăn Word chèn chúng.
Nếu bạn gõ ba dấu gạch nối trở lên trên một dòng riêng biệt, Word sẽ chèn một dòng ngang trên trang và trừ khi bạn là chuyên gia, bạn sẽ không biết cách loại bỏ nó. Nếu bạn đang mắc phải một trong những dòng xâm nhập này thì mẹo là đây. Bấm vào đoạn văn có dòng bên dưới nó. Chuyển đến tab Home và trong hộp Paragraph, tìm biểu tượng Borders trông giống như bảng bốn ô. Khi click vào đó bạn sẽ thấy Bottom Border đã được chọn. Bấm vào No Border và đường kẻ sẽ biến mất.
Để ngăn điều này và những điều bất ngờ khác xảy ra, trong Windows, hãy sử dụng File > Options > Proofing và nhấp vào AutoCorrect Options. (Trên máy Mac, hãy sử dụng Word > Preferences > AutoCorrec). Xem xét mọi tab và bỏ chọn bất kỳ mục nào có thể gây bất ngờ. Trong tab AutoFormat as You Type, bỏ chọn Đường viền để ngăn đường ngang bất ngờ xuất hiện trên trang. Tôi cũng loại bỏ các danh sách được đánh số tự động và một số thứ khác.
14. Chèn bảng tính

Bạn có thể làm cho Word hiển thị nội dung hiện tại của bảng tính Excel, trang chiếu PowerPoint… Nội dung hiển thị trong Word sẽ là phiên bản hiện tại của bảng tính hoặc slide, tuy nhiên bạn có thể cần phải thực hiện một số bước để cập nhật bản sao dữ liệu của Word. Trong Windows, hãy bắt đầu bằng cách đi tới tab Insert tab trên Ribbon, sau đó, trong hộp Text, hãy nhấp vào Object (biểu tượng này ở phía dưới bên phải của hộp). Sau đó, trong hộp thoại mở ra, hãy chọn tab Create from File và chọn trang tính Excel hiện có. (Trên máy Mac, sử dụng Insert > Object và nhấp vào nút File). Nhấp vào hộp kiểm “Link to File” để những thay đổi trong tệp Excel sẽ được phản ánh trong tài liệu Word. Word sẽ chèn các ô từ bảng tính có dữ liệu trong đó. Word gọi các ô được chèn là một “đối tượng”.
Sau này, khi bạn thay đổi dữ liệu trong trang tính trong Excel, bạn có thể khiến Word cập nhật phiên bản dữ liệu bằng cách nhấp chuột phải vào các ô và chọn Update Link từ menu bật lên. Nếu bạn có nhiều đối tượng được chèn vào tài liệu của mình, bạn sẽ cập nhật tất cả chúng từ File > Info > Edit Links to Files. Ngoài ra, nếu bạn đóng file Word và mở lại sau khi thay đổi nội dung file Excel, Word sẽ nhắc bạn cập nhật lại dữ liệu trong file Word.
15. Thêm chữ ký vào Microsoft Word

Nếu bạn giống tôi, bạn có nhiều khả năng gửi thư ở định dạng PDF hơn là trên giấy. Bạn có thể thêm dấu ấn cá nhân vào các bức thư của mình bằng cách chèn hình ảnh scan chữ ký của bạn vào tài liệu Word để chữ ký sẽ được đưa vào tệp PDF mà Word xuất để bạn gửi cho đối tác. (Xem mẹo 15 bên dưới.) Và bạn có thể tự động hóa toàn bộ quy trình.
Bắt đầu bằng cách quét hình ảnh chữ ký của bạn được viết bằng bút dạ trên giấy trắng. Nếu bạn không có máy quét, máy ảnh của bạn sẽ hoàn thành công việc, mặc dù không dễ dàng như vậy. Sử dụng bất kỳ ứng dụng chỉnh sửa ảnh nào trên hệ thống của bạn để cắt hình ảnh xuống để không có nhiều khoảng trắng xung quanh chữ ký. Bây giờ hãy mở một tài liệu trống trong Word, rồi chọn Insert > Picture and import the picture. Bấm chuột phải vào ảnh và chọn Format Picture. Trong ngăn Format Picture, nhấp vào biểu tượng bên phải (nó sẽ hiển thị Ảnh nếu bạn di chuột qua biểu tượng đó) và mở menu Picture Corrections. Ở đây bạn có thể cần phải thử nghiệm. Bắt đầu bằng cách thay đổi Độ sắc nét thành 100%, Độ sáng khoảng 50% và Độ tương phản khoảng -40%. Bạn sẽ biết mình làm đúng khi nhìn thấy chữ ký được xác định rõ ràng trên nền trống. Kéo một trong các góc của hình ảnh để thu nhỏ hình ảnh đó xuống kích thước phù hợp với tài liệu của bạn. Bây giờ hãy nhấp chuột phải vào chữ ký của bạn, chọn Save as Picture và lưu hình ảnh, tốt nhất là ở định dạng PNG,
Tiếp theo, viết một lá thư và khi bạn đến phần “Trân trọng của bạn”, hãy nhấn Enter và thực hiện như sau: Trong tab Ribbon’s View, hãy nhấp vào Macro, sau đó nhấp vào Record Macro. Đặt tên cho macro của bạn như AddSignature và nhấp vào OK. (Bây giờ, bạn có thể bỏ qua các tùy chọn Button and Keyboard hoặc sử dụng chúng để thêm macro vào Quick Access Toolbar hoặc gán phím tắt). Bây giờ, bạn hãy bắt đầu ghi lại những hành động này: Đi tới tab Insert trên Ribbon > chọn Insert > Pictures > Choose Picture from This Device. Điều hướng đến hình ảnh bạn đã lưu trước đó và nhấp vào Insert. Chuyển đến tab View lần nữa, nhấp vào Macro và Stop Recording.
Bây giờ bạn có thể thực hiện toàn bộ thao tác đó một cách dễ dàng trong bất kỳ tài liệu nào khác. Nhấn Alt + F8 để hiển thị menu Macros (hoặc vào View > Macros > View Macros), chọn Add Signature và nhấn Run. Nếu bạn bỏ qua các biểu tượng Button and Keyboard trong hộp thoại Record Macro, giờ đây bạn có thể gán phím tắt cho macro bằng cách tùy chỉnh bàn phím như trong mẹo 9 ở trên. Chọn Macro trong danh sách bên trái của hộp thoại Customize Keyboard và macro AddSignature của bạn từ danh sách bên phải. Hoặc tương tự, bạn có thể tạo nút Quick Action Toolbar cho macro, như trong mẹo 6 ở trên.
Có một lỗi có thể xảy ra! Bạn có thể muốn nhập một số văn bản chồng lên chữ ký của mình và văn bản sẽ không xuất hiện nếu hình ảnh chữ ký được định dạng trong cài đặt mặc định của Word, “In Line with Text” (tùy chọn này xuất hiện trong menu Layout Options mà bạn có thể mở bằng cách nhấp vào biểu tượng xuất hiện ở phía trên bên phải của ảnh đã chọn). Bạn muốn chữ ký xuất hiện phía sau văn bản nhưng có thể bạn không muốn duyệt qua nhiều menu để định dạng hình ảnh “Behind Text”. Bạn không thể ghi lại tùy chọn này như một phần của macro AddSignature nhưng bạn có thể thêm lệnh vào Quick Action Toolbar (xem mẹo 6 ở trên); trong All Commands, tìm Send Behind Text và thêm nó vào thanh công cụ. Bây giờ, nếu hình ảnh của bạn ẩn một số văn bản, chỉ cần nhấp vào hình ảnh và nhấp vào nút “Send Behind Text” trên thanh công cụ để thực hiện đúng.
16. Lưu tài liệu của bạn dưới dạng file PDF
Có thể bạn đã biết điều này rồi, nhưng vẫn nên nhắc lại để bạn nhớ. Sử dụng File > Export > Create PDF/XPS Document và tiếp tục nhấp cho đến khi bạn lưu tệp của mình dưới dạng PDF. (Trên máy Mac, chọn File > Save As và chọn PDF làm định dạng đầu ra). Hãy chịu khó nhấp vào nút Option khi bạn lưu tập tin. Bạn có thể sử dụng nút đó để lưu một số, nhưng không phải tất cả các trang thành PDF và để chọn các tùy chọn nâng cao khác.
17. Chèn hoặc tạo phương trình

Từ tab Insert, chọn Equation (phím tắt trong Window: nhập Alt + = ; trên máy Mac: Cmd + = ) và bắt đầu nhập phương trình của bạn, sử dụng ký hiệu chuẩn. Khi bạn nhấn Enter, một chuỗi như ^2 sẽ được chuyển đổi thành chỉ số trên 2. Bạn cũng có thể chèn các phương trình thường dùng từ một menu, chọn các dấu hiệu không phải chữ và số từ một menu mở rộng và lưu phương trình của bạn vào thư viện để bạn có thể chèn nó vào các tài liệu khác. Vài năm trước, Microsoft đã dành rất nhiều nỗ lực và chuyên môn cho kiểu chữ toán học của Word và giờ đây nó có lẽ là kiểu chữ toán học thanh lịch nhất hiện có ở bất kỳ đâu.
18. Bảo vệ tài liệu của bạn

Trong Windows, sử dụng File >Info sau đó nhấp vào Protect Document để lưu tài liệu của bạn ở dạng chỉ đọc hoặc được mã hóa, buộc người đọc nhấp vào lời nhắc trước khi họ có thể chỉnh sửa tài liệu, giới hạn những thay đổi mà người đọc có thể thực hiện để họ chỉ có thể thực hiện điền vào biểu mẫu hoặc thêm nhận xét hoặc đặt các hạn chế khác mà bạn có thể xóa bất kỳ lúc nào khỏi cùng một hộp thoại. Trên máy Mac, sử dụng Tools > Protect Document.
Một tính năng hữu ích khác trên bảng File > Info là Inspect Document (từ menu thả xuống của nút Check for Issues, nơi bạn cũng có thể kiểm tra khả năng truy cập và khả năng tương thích với các phiên bản Word trước đó). Thao tác này sẽ quét tài liệu của bạn để tìm bất kỳ thông tin cá nhân hoặc nhận xét nào từ người đánh giá; bạn nên sử dụng tính năng này trước khi gửi tài liệu hoặc dán nó vào nơi nào đó để xuất bản.
19. Tùy chỉnh thanh trạng thái

Thanh trạng thái dưới chân cửa sổ Word có thể gọn gàng hoặc lộn xộn tùy thích. Nhấp chuột phải vào thanh trạng thái và chọn hoặc bỏ chọn hàng tá mục mà thanh trạng thái có thể hiển thị. Để tránh bị phân tâm, tôi đánh số trang và đếm từ ở phía bên trái của thanh trạng thái và xóa hầu hết mọi thứ khác.
20. Sửa đổi Templates mặc định của bạn
Hầu hết các hộp thoại định dạng của Word đều có nút Đặt làm mặc định cho phép bạn tạo cài đặt mặc định cho phông chữ, định dạng đoạn văn, bố cục trang, v.v. Nhấp vào nút đó và Word cung cấp cho bạn lựa chọn đặt định dạng bạn đã chọn làm mặc định cho tài liệu hiện tại hoặc tất cả tài liệu dựa trên mẫu hiện tại, hầu như sẽ luôn là Normal.dotm.
Nhưng bạn không thể sửa đổi mọi thứ từ những hộp thoại này. Tôi muốn tài liệu của mình không có số trang ở trang đầu tiên mà có số trang ở phía trên bên phải ở các trang sau. Để thực hiện việc này, hãy điều hướng trong Windows Explorer đến thư mục chứa mẫu Normal.dotm mặc định, nằm trong C:\users\\AppData\Roaming\Microsoft\Templates; bạn có thể cần đặt tùy chọn Chế độ xem của Windows để hiển thị các tệp và thư mục ẩn để Windows hiển thị cho bạn thư mục. (Trên máy Mac, sử dụng Spotlight để tìm kiếm normal.dotm; đánh dấu tên tệp trong kết quả tìm kiếm và nhấn Cmd + R để mở thư mục Templates. Trong các phiên bản Word gần đây, địa chỉ của nó trong thư mục người dùng của bạn là Library/Group Containers/UBF8T346G9.Office/User Content/Templates) Bấm đúp vào Normal.dotm để mở nó trong Word.
Word sẽ tạo một tập tin trống không có tên. Nhấn Return vài lần để tạo đoạn văn trống, sau đó nhấn Ctrl + Enter để chèn ngắt trang, sau đó nhấn Return vài lần nữa để tạo đoạn văn trống mới. Quay lại trang đầu tiên, sử dụng tab Insert để thêm đầu trang hoặc chân trang. Trong tab Đầu trang và Chân trang xuất hiện trong Dải băng, hãy chọn trong số các tùy chọn để sử dụng tiêu đề trang đầu tiên khác và các lựa chọn tương tự. Bấm vào tài liệu, đi đến trang thứ hai, bấm vào đầu trang hoặc chân trang và chèn đánh số trang hoặc sử dụng bất kỳ tùy chọn nào khác. Khi bạn hoàn tất, hãy nhấp vào tài liệu, nhấn Ctrl + A để chọn toàn bộ tài liệu và xóa vùng chọn. Word sẽ xóa các đoạn văn trống nhưng vẫn giữ lại hướng dẫn của bạn về đầu trang và chân trang.

Bây giờ hãy chọn File >Save As và điều hướng thật cẩn thận đến cùng thư mục Templates mà bạn đã mở template. Hãy cẩn thận khi điều hướng, nếu không Word sẽ đưa bạn đến một thư mục khác. Khi bạn đang ở trong thư mục Mẫu, hãy chọn Mẫu Word Macro-Enabled (*.dotm) làm định dạng tệp và lưu tệp với tên Normal.dotm, thay thế tệp hiện có. Sau đó đóng Word lại.
Lần tới khi bạn mở Word và tạo tài liệu mới, cài đặt bạn đã chọn cho đầu trang và chân trang sẽ tự động áp dụng.
21. Sử dụng phím tắt cũ

Thủ thuật này chỉ dành cho Windows. Nếu là người dùng Word lâu năm, bạn có thể nhớ các bài tập bàn phím cũ đã biến mất khỏi menu của Word ít nhất 10 năm. Ví dụ: để truy cập hộp thoại hiển thị tất cả các ký hiệu đặc biệt và ký tự Unicode có sẵn, trong phiên bản Word hiện tại, bạn cần chuyển đến tab Chèn của Ribbon, sau đó đến Biểu tượng, rồi đến Biểu tượng khác. Nếu bạn nhớ một số cấu trúc menu cũ của Word, chỉ cần gõ Alt + I, rồi S và bạn có thể truy cập cùng một hộp thoại bằng hai lần nhấn phím. (Sau khi bạn gõ Alt + I, Word sẽ hiển thị mẹo giải thích rằng đây là lối tắt từ phiên bản Word cũ hơn.)
Thử nghiệm với các chuỗi phím tắt khác mà bạn có thể nhớ. Một cách khác mà tôi thường sử dụng là Alt + I, sau đó là B, để chèn dấu ngắt phần, giúp tôi tránh khỏi rắc rối khi điều hướng đến tab Bố cục trên Dải băng và nhấp vào menu thả xuống Dấu ngắt.
Ngẫu nhiên, nói về các ký hiệu, đôi khi việc biết số Unicode của một ký tự hiển thị trong tài liệu đôi khi rất hữu ích. Ví dụ: một ký hiệu từ bảng chữ cái nước ngoài hoặc một số loại dấu gạch nối hoặc dấu gạch ngang. Trong Windows, chọn ký tự và nhấn Alt + X để xem số Unicode (và nhấn Alt + X lần nữa để ẩn nó). Trên máy Mac, chọn ký tự và sử dụng Insert > Advanced Symbol hoặc chọn Symbol từ tab Insert của Dải băng.
22. Thay đổi chú thích riêng biệt

Nếu bạn sử dụng nhiều chú thích cuối trang, bạn có thể muốn thay đổi độ dài của dòng ngang phân tách văn bản và chú thích cuối trang hoặc dòng phân tách văn bản với chú thích cuối trang được tiếp tục từ trang trước và bạn có thể muốn chú thích cuối trang tiếp tục trên một trang mới để có tiêu đề như “(chú thích tiếp theo)”. Trừ khi bạn sinh ra đã sử dụng Word, bạn có thể không đoán được cách thực hiện những điều này, vì không có gì trong giao diện cung cấp cho bạn manh mối.
Phương pháp như sau: Trên tab Xem, chuyển sang dạng xem Bản nháp. Sau đó, trong tài liệu của bạn, hãy sử dụng tab Tham khảo để chèn chú thích cuối trang. Khung dưới cùng trong cửa sổ sẽ hiển thị menu thả xuống cho phép bạn chỉnh sửa Dấu phân cách chú thích và các tùy chọn khác. Nếu muốn, bạn có thể xóa chú thích cuối trang và Word sẽ giữ lại các tùy chọn đã thay đổi. Và nếu bạn muốn áp dụng các thay đổi của mình cho tất cả tài liệu mới, hãy chỉnh sửa mẫu mặc định của bạn (như trong thủ thuật số 20 ở trên) và lưu các thay đổi ở đó.
23. Sử dụng Máy tính tích hợp của Word

Microsoft gần như giữ bí mật điều này nhưng bạn có thể thêm máy tính tích hợp vào Quick Access Toolbar của Word. Hãy làm theo quy trình ở mẹo 6 ở trên. Trong danh sách thả xuống Choose commands from…, chọn All Commands, sau đó cuộn xuống Tools Calculate [Calculate] và thêm nó vào danh sách ở bên phải. Trong các phiên bản Words cũ hơn, tên của lệnh có thể là Calculate chứ không phải Tools Calculate [Calculate].
Trừ khi bạn chọn tùy chọn hiển thị Quick Access Toolbar dưới dải băng (chỉ dành cho Windows), bạn sẽ chỉ thấy biểu tượng vòng tròn màu xám hoặc xanh lam trên thanh công cụ. Nhưng đó là máy tính. Nhập một phép tính như (7*9)/5 (không bao gồm dấu bằng), chọn nó, nhấp vào công cụ Tools Calculate trên thanh công cụ và Word sẽ hiển thị kết quả trên thanh trạng thái.
24. Mang lại hộp thoại kiểm tra chính tả cũ

Trong nỗ lực làm cho cuộc sống trở nên dễ dàng đối với những người không phải là chuyên gia và khó khăn hơn đối với các chuyên gia, vài năm trước, Microsoft bất ngờ thay thế hộp thoại kiểm tra chính tả cũ của Word bằng khung Trình soạn thảo mở ra trong Word khi bạn kiểm tra chính tả một tài liệu. Gần như không thể điều hướng khung Editor từ bàn phím và nếu bạn đang làm việc với một tài liệu dài, điều đó có nghĩa là bạn sẽ mất nhiều thời gian di chuyển chuột hơn mức bạn muốn. Hộp thoại kiểm tra chính tả cũ không hoàn hảo, nó quá nhỏ để hiển thị tất cả văn bản bạn muốn xem khi sửa lỗi, nhưng ít nhất nó cho phép bạn lướt qua một tài liệu thay vì phải loay hoay tìm hiểu nó một cách chậm rãi như khung Trình soạn thảo mới khiến bạn làm vậy.
On Error GoTo errhdl
Dialogs(wdDialogToolsSpellingAndGrammar).Execute
Exit Sub
errhdl:
If Err.Number 4198 Then
MsgBox "Error " & Err.Number & vbCr & Err.Description
End IfNếu mọi việc suôn sẻ thì bây giờ bạn có thể nhấn Alt + F8 cho cửa sổ Macro, chọn Kiểm tra chính tả và chạy nó để bắt đầu hộp thoại kiểm tra chính tả cũ. Tất nhiên, bạn có thể muốn gán macro cho một lần nhấn phím, bạn có thể thực hiện việc này bằng cách làm theo kỹ thuật trong thủ thuật số 9 ở trên.
Tổng kết
Đây chỉ là một số trong nhiều kỹ thuật mà Word có thể thực hiện được và chúng tôi sẽ tiếp tục bổ sung vào danh sách theo thời gian. Hãy cho chúng tôi biết về các thủ thuật và kỹ thuật hữu ích nhất của bạn trong phần bình luận bên dưới.