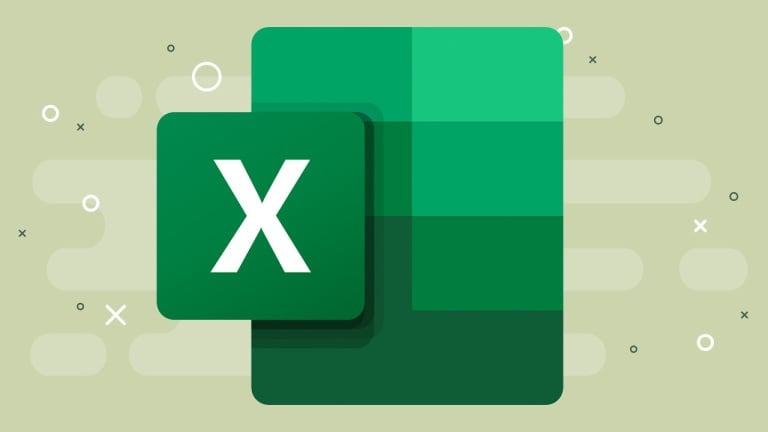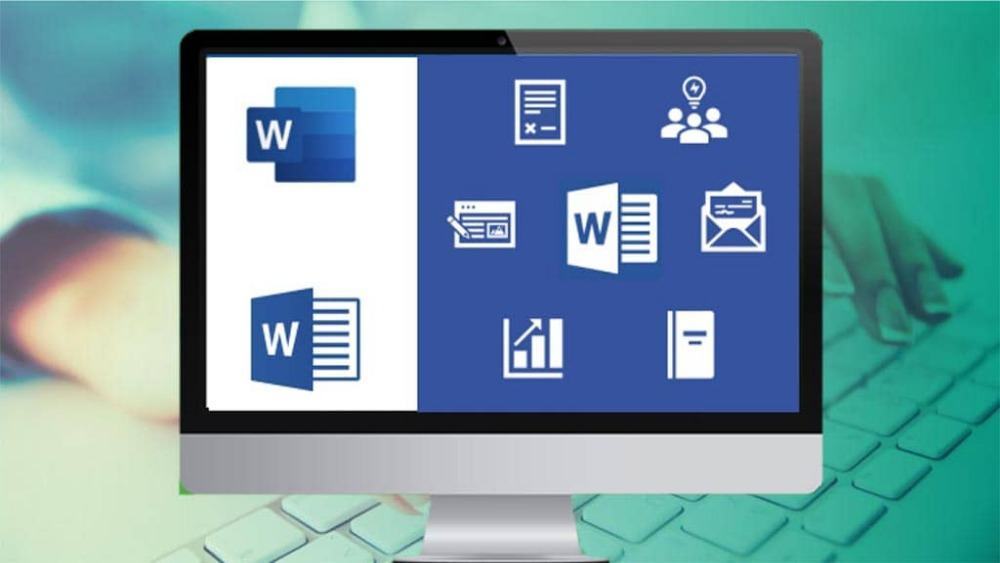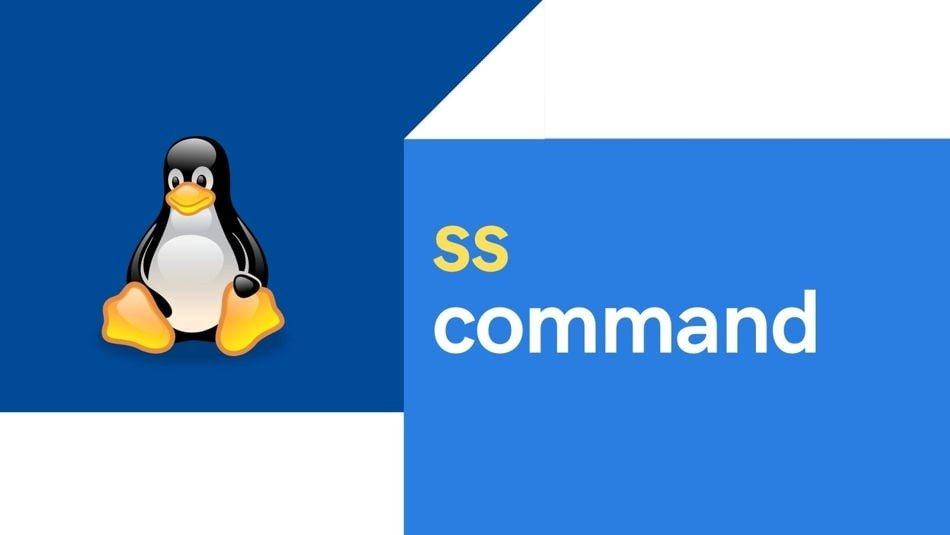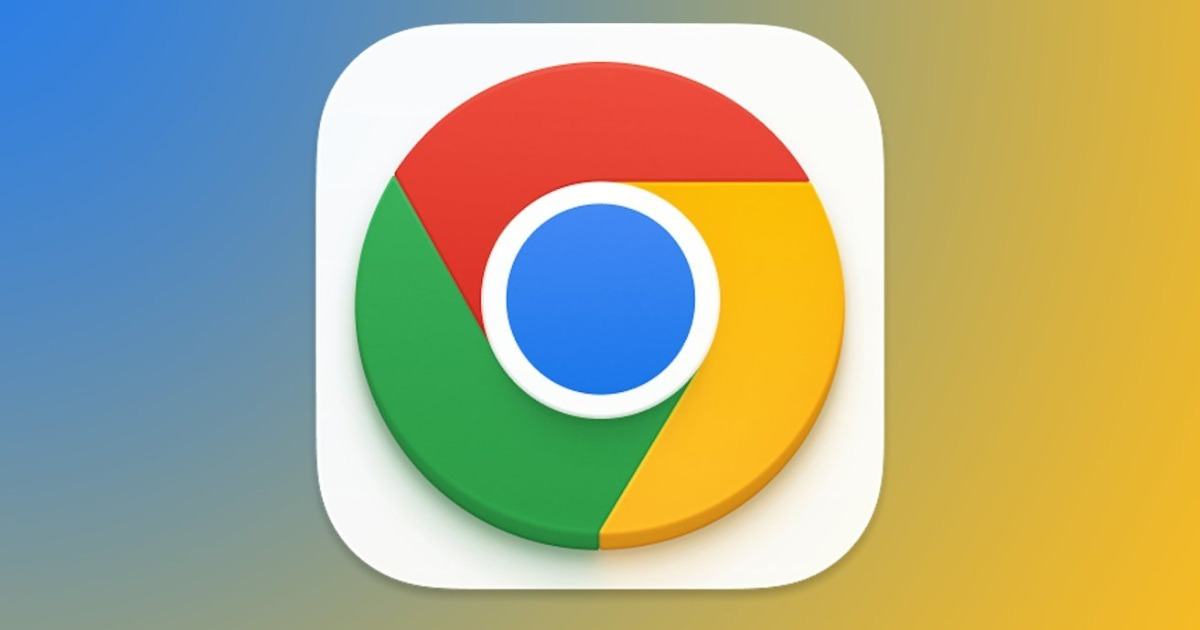Cách gỡ bỏ mật khẩu trang tính Excel
- Mã hóa trong Excel rất quan trọng nếu bạn muốn đảm bảo an toàn và riêng tư tối đa cho dữ liệu của mình.
- Xóa mã hóa là một quy trình đơn giản nếu bạn có mật khẩu trang tính ban đầu.
Tại sao cần xóa mật khẩu file Excel ?
Mặc dù mã hóa phục vụ các mục đích sử dụng rất quan trọng, nhưng bạn có thể cần phải xóa mật mã vì bất kỳ lý do nào sau đây:
- Bạn đã quên mật khẩu cho trang tính của mình.
- Ai đó không có mật khẩu của bạn cần quyền truy cập vào trang tính.
- Bạn cần áp dụng các thay đổi cụ thể cho một tập trin.
How to unprotect the excel sheet ?
Làm cách nào để xóa mã hóa khỏi Excel bằng mật khẩu ?
1. Sử dụng tập lệnh Unprotect VBA
1. Khởi chạy trang tính Excel và nhấn Alt+ F11
2. Nhấp vào menu Insert và chọn Module.
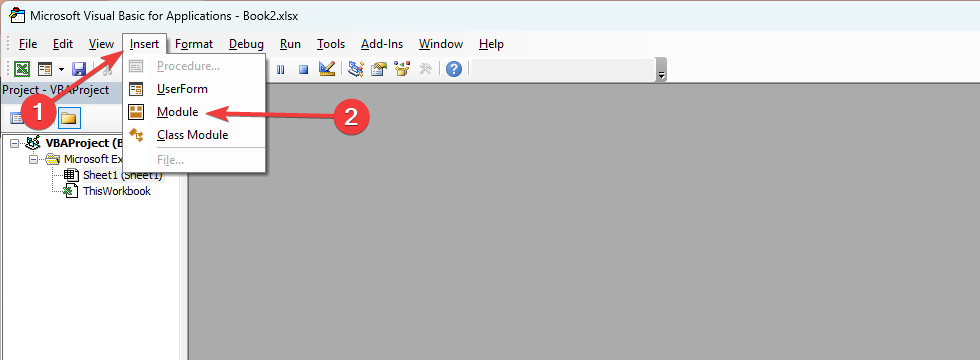
3. Nhập tập lệnh bên dưới thay thế my_password bằng mật khẩu được sử dụng để mã hóa trang tính:
Sub RemoveEncryption()
Dim password As String
password = "my_password" ' Replace "my_password" with the actual password
On Error Resume Next
ActiveSheet.Unprotect password
On Error GoTo 0If ActiveSheet.ProtectContents = False Then
MsgBox "Encryption removed successfully!"
Else
MsgBox "Failed to remove encryption. Please check the password."
End If
End Sub4. Nhấp vào biểu tượng Run

5. Bạn sẽ nhận được thông báo cho biết Encryption removed succesfully (Đã gỡ bỏ mã hóa mật khẩu thành công).
2. Sử dụng tùy chọn Protect Workbook
1.Khởi chạy trang tính Excel, nhập mật khẩu khi được nhắc và nhấn OK.
2. Bấm vào File, sau đó chọn Info.

3 Mở rộng Protect Workbook và nhấp vào Encrypt with Password.

4.Cuối cùng, xóa mật khẩu.
5. Nhấp vào OK và bạn đã xóa mật khẩu thành công.
Làm cách nào để unprotect Excel sheet mà không cần mật khẩu?
Sử dụng tập lệnh VBA
1. Khởi chạy trang tính Excel và nhấn tổ hợp phím Alt + F11
2. Bấm vào File, sau đó chọn Module
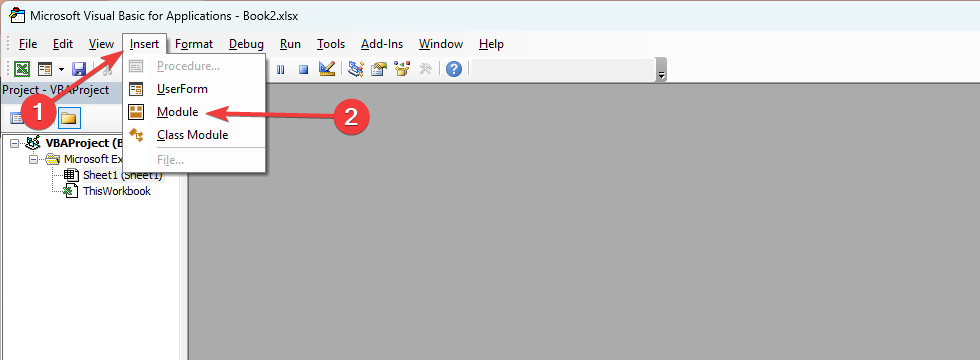
3. Nhập đoạn script bên dưới
Sub PasswordBreaker()
'Breaks worksheet password protection.
Dim i As Integer, j As Integer, k As Integer
Dim l As Integer, m As Integer, n As Integer
Dim i1 As Integer, i2 As Integer, i3 As Integer
Dim i4 As Integer, i5 As Integer, i6 As Integer
On Error Resume Next
For i = 65 To 66: For j = 65 To 66: For k = 65 To 66
For l = 65 To 66: For m = 65 To 66: For i1 = 65 To 66
For i2 = 65 To 66: For i3 = 65 To 66: For i4 = 65 To 66
For i5 = 65 To 66: For i6 = 65 To 66: For n = 32 To 126
ActiveSheet.Unprotect Chr(i) & Chr(j) & Chr(k) & _
Chr(l) & Chr(m) & Chr(i1) & Chr(i2) & Chr(i3) & _
Chr(i4) & Chr(i5) & Chr(i6) & Chr(n)
If ActiveSheet.ProtectContents = False Then
MsgBox "One usable password is " & Chr(i) & Chr(j) & _
Chr(k) & Chr(l) & Chr(m) & Chr(i1) & Chr(i2) & _
Chr(i3) & Chr(i4) & Chr(i5) & Chr(i6) & Chr(n)
Exit Sub
End If
Next: Next: Next: Next: Next: Next
Next: Next: Next: Next: Next: Next
End Sub4. Các bạn quay lại file Excel, rồi bấm vào thẻ View sau đó bấm vào ô Macros → View Macros → Hộp thoại Macros hiện lên với tên PasswordBreaker các bạn chọn Run.
Chúng tôi vừa chia sẻ một cách chi tiết nhất về cách loại bỏ mật khẩu khỏi Excel. Các giải pháp trong hướng dẫn này sẽ dễ thực hiện nếu bạn không bỏ qua bất kỳ bước nào.
Cuối cùng, xin đừng ngần ngại cho chúng tôi biết giải pháp nào bạn yêu thích nhất trong phần bình luận.