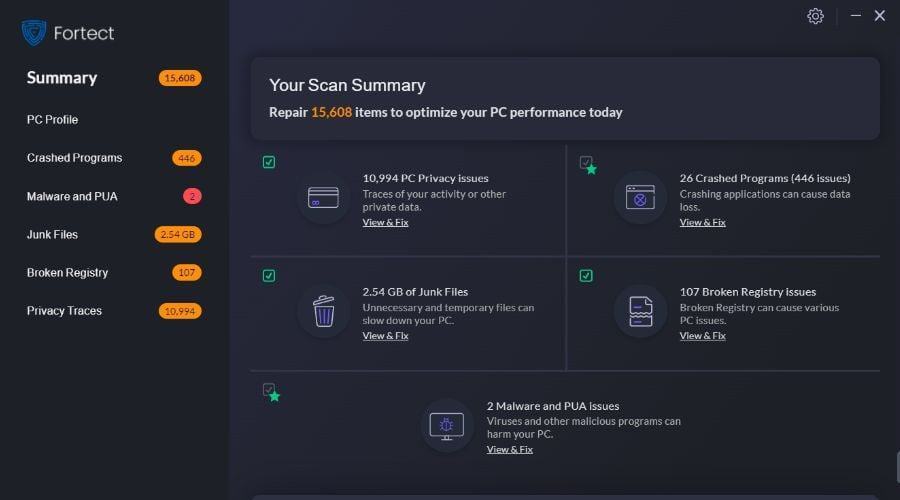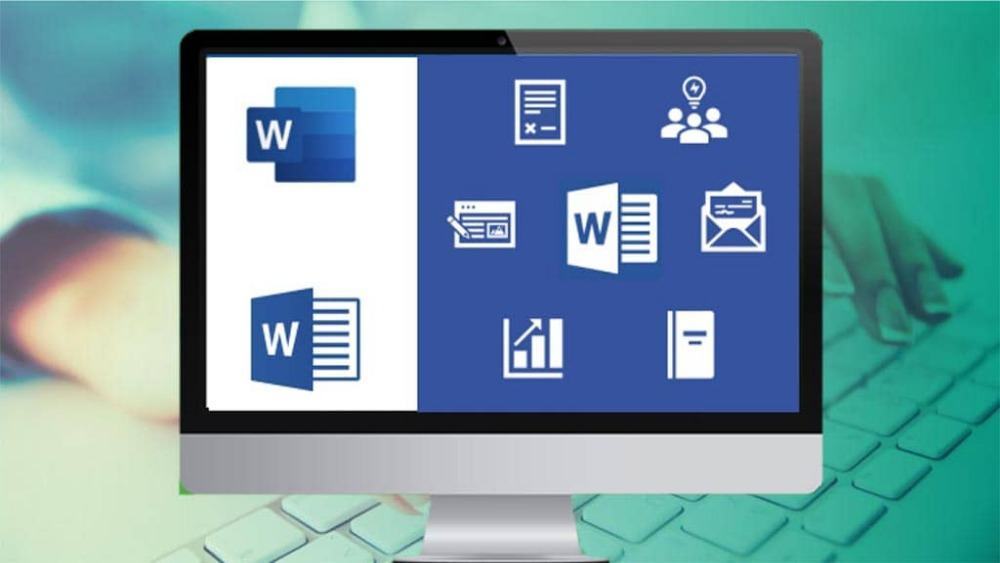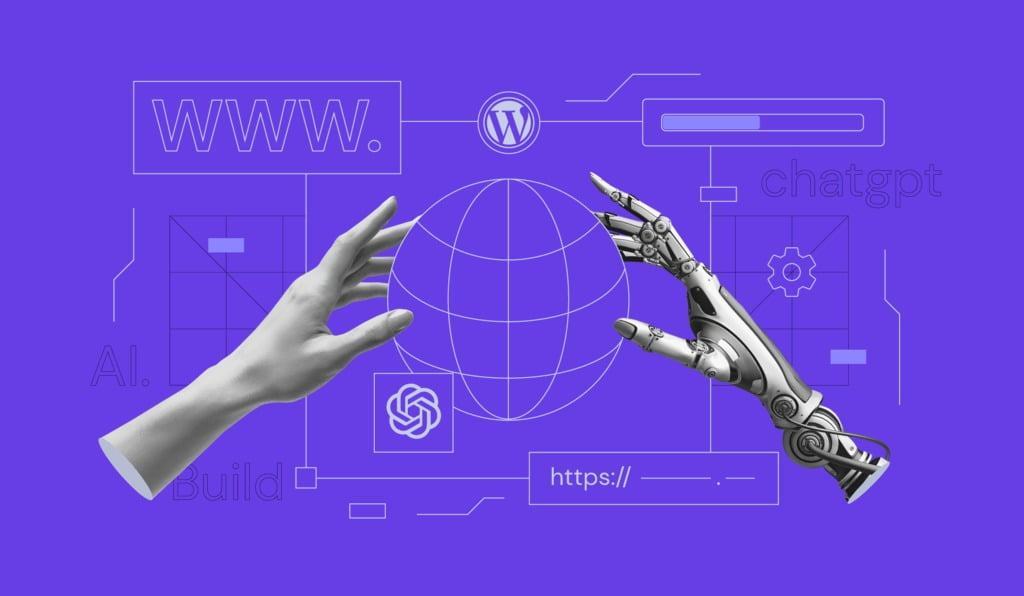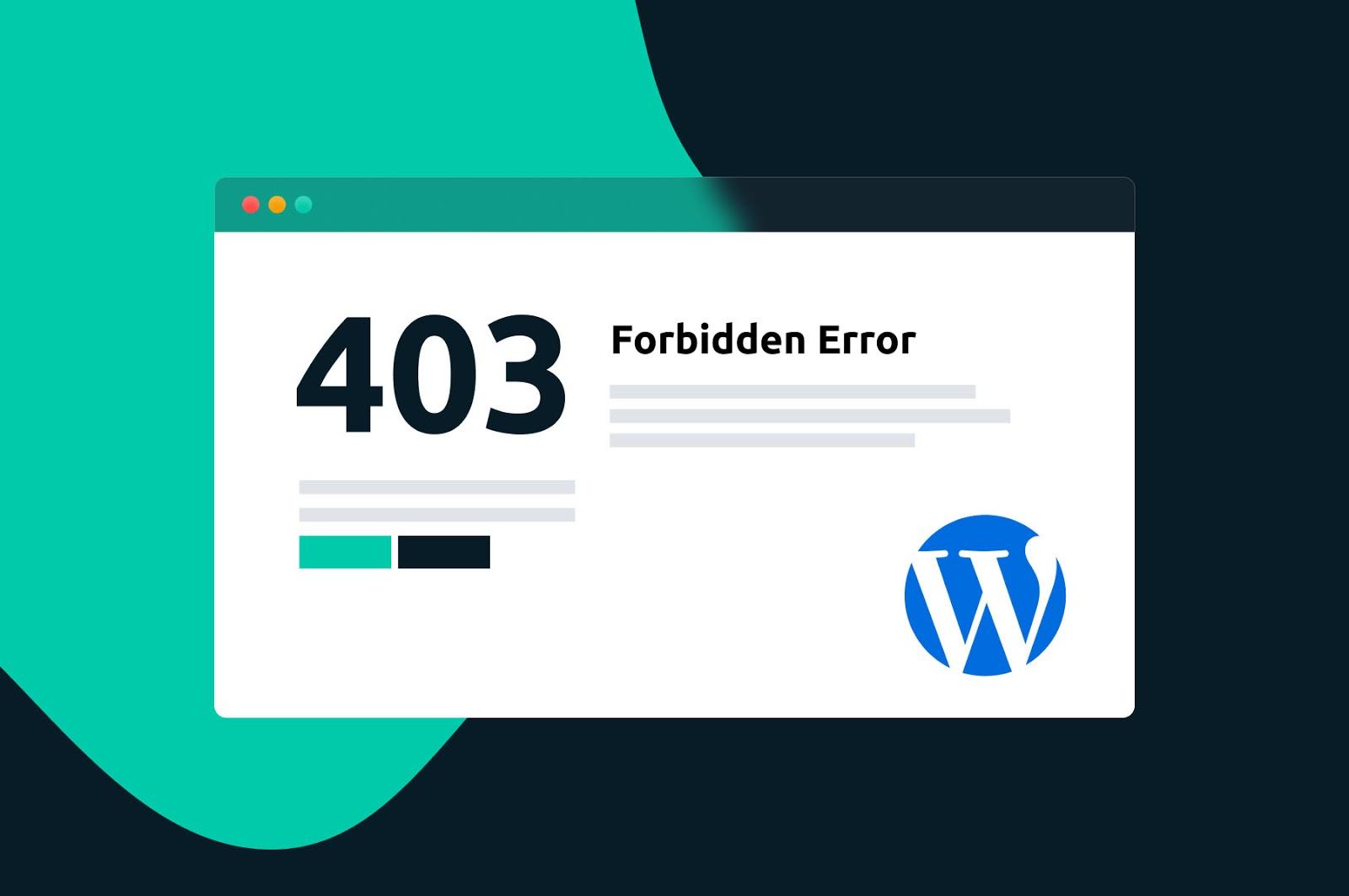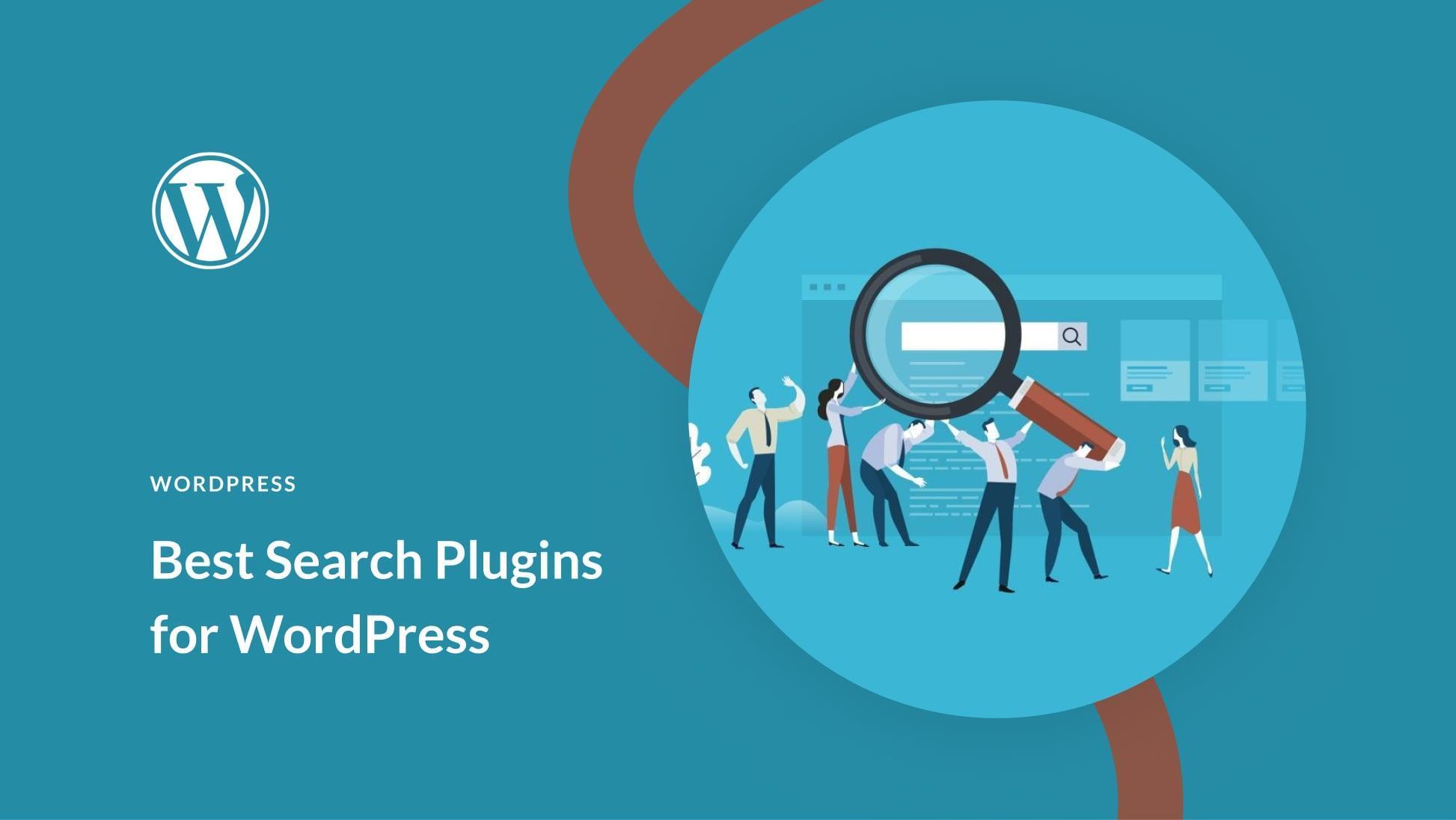Cách sử dụng VLC làm công cụ cắt ghép video
Để cắt video trong VLC, hãy làm theo các bước dưới đây:
1) Mở trình phát phương tiện VLC và đảm bảo rằng tùy chọn Lặp lại phương tiện không được chọn vì nó sẽ dẫn đến hình thành vòng lặp.
2) Phát video mà bạn muốn cắt và lưu ý thời gian bắt đầu trong video từ nơi bạn muốn lấy video đã cắt và cũng lưu ý thời gian kết thúc mà bạn muốn video được cắt. Tính thời gian ở định dạng HH:MM:SS:MS (Định dạng Giờ:Phút:Giây:Mili giây). Ví dụ bạn muốn bắt đầu cắt từ 1 giờ 2 phút 30 giây và kết thúc cắt ở 2 giờ 5 phút 4 giây trong video thì thời gian bắt đầu sẽ là 01:02:30:000 và thời gian dừng sẽ là 02 :05:04:000. Những giá trị này sẽ cần thiết sau này.
3) Bây giờ, hãy nhấp vào Media trong thanh Menu.
4) Trong menu thả xuống, nhấp vào Convert/Save . Ngoài ra, bạn có thể nhấn tổ hợp phím tắt Ctrl + R để truy cập trực tiếp các tùy chọn phương tiện.
5) Nhấp vào nút Add ở bên phải hộp chọn File để tải video bạn muốn cắt.
6) Đánh dấu vào hiển thị thêm tùy chọn ở phía dưới bên trái của hộp thoại để hiển thị các tùy chọn mở rộng.
7) Trong các tùy chọn mở rộng, hãy nhập thời gian bắt đầu mà bạn đã lưu ý trước đó ở định dạng HH:MM:SS:MS trong trường Thời gian bắt đầu . Lưu ý rằng trong trường Tùy chọn chỉnh sửa, một chuỗi: start-time=### sẽ được thêm vào. Ngoài ra còn có một tùy chọn để thêm thời gian dừng (chỉ có trong các phiên bản mới hơn). Thêm thời gian dừng trong Stop Timetrường mà bạn đã lưu ý trước đó. Bạn cần thêm thời gian dừng theo cùng định dạng với Thời gian bắt đầu (HH:MM:SS:MS). Sau khi nhập thời gian dừng vào trường Thời gian dừng, trường Tùy chọn chỉnh sửa sẽ bắt đầu hiển thị chuỗi “:stop-time=###” . (Đối với các phiên bản VLC cũ hơn, bạn cần thêm chuỗi “:stop-time=###” theo cách thủ công vào trường Tùy chọn chỉnh sửa với thời gian dừng ở định dạng SS.MS (định dạng Giây.Milli giây)). Ví dụ của chúng tôi với các phiên bản VLC cũ hơn, trường văn bản Tùy chọn chỉnh sửa sẽ trông giống như trong hình ảnh được cung cấp bên dưới:

9) Sau khi chọn một cấu hình, nhấp vào Duyệt trong trường Duyệt để chọn đích lưu video đã cắt của bạn. Đồng thời thêm tên cho video đầu ra trong bước này.
10) Nhấp vào Start để bắt đầu quá trình cắt.
Lưu ý : Trên một số máy tính cũ, sau khi quá trình cắt hoàn tất, VLC có thể không phản hồi. Nếu điều đó xảy ra, chỉ cần đóng VLC Media Player bằng Task Manager. Điều này sẽ không ảnh hưởng đến video đã cắt.
Tốc độ VLC cắt video sẽ phụ thuộc vào thông số kỹ thuật của máy tính. Một máy tính nhanh hơn cắt giảm nhanh chóng trong khi các PC chậm hơn mất rất nhiều thời gian.
Các định dạng được hỗ trợ:
VLC có thể được sử dụng để cắt video ở mọi định dạng mà nó có thể phát. Điều này có nghĩa là bạn có thể sử dụng VLC để cắt các video sau:
và
Video: Cinepak, Dirac, DV, H.263, H.264/MPEG-4 AVC, H.265/MPEG HEVC, HuffYUV, Indeo 3, MJPEG, MPEG-1, MPEG-2, MPEG-4 Part 2, RealVideo 3 & 4, Sorenson, Theora, VC-1, VP5, VP6, VP8, VP9, DNxHD, ProRes and some WMV.