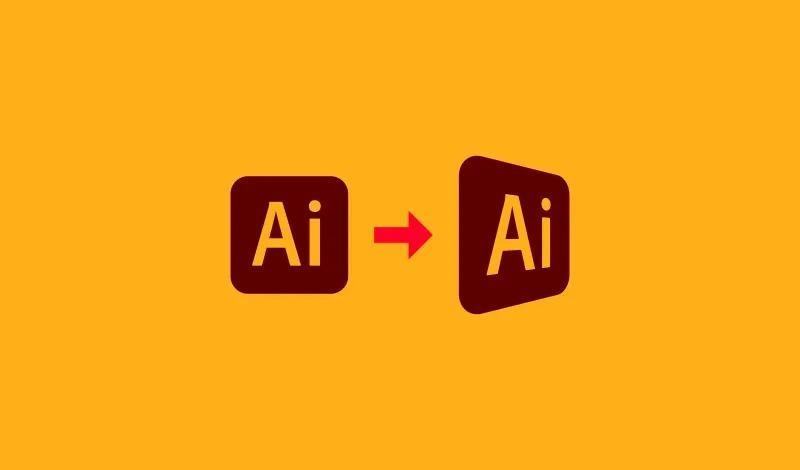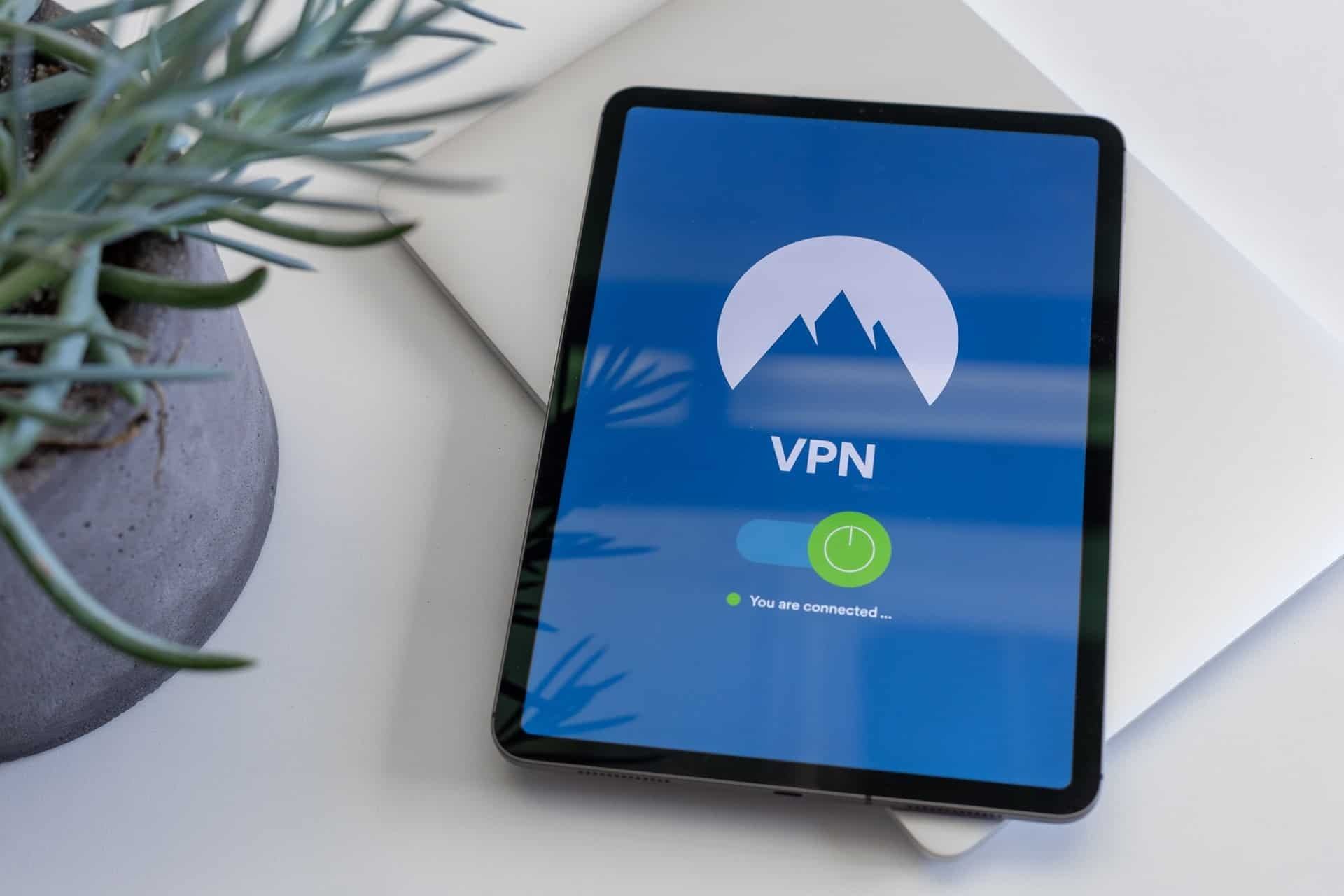403 Forbidden Error là gì? Sửa lỗi 403 Forbidden WordPress
Lỗi “403 Forbidden” là một mã lỗi HTTP được trả về bởi máy chủ web khi máy chủ từ chối hoặc không cho phép người dùng truy cập vào một tài nguyên cụ thể trên trang web. Nguyên nhân chính của lỗi này là do máy chủ web xác định rằng người dùng không có quyền truy cập hoặc không được phép truy cập tài nguyên đó.
Các nguyên nhân thường gặp dẫn đến lỗi “403 Forbidden” bao gồm:
- Quyền truy cập bị từ chối: Người dùng không có quyền truy cập vào tài nguyên cụ thể. Điều này có thể được kiểm tra thông qua cấu hình quyền truy cập trên máy chủ web hoặc thông qua quyền truy cập trong tài khoản người dùng.
- Không tồn tại tài nguyên: Máy chủ web không tìm thấy tài nguyên mà người dùng đang yêu cầu. Trong trường hợp này, tài nguyên có thể đã bị xóa, di chuyển hoặc URL được nhập sai.
- Giới hạn IP hoặc quyền truy cập địa chỉ IP: Một số máy chủ web có thể cấu hình để chỉ cho phép truy cập từ một loạt địa chỉ IP cụ thể hoặc từ một số quốc gia cụ thể. Nếu địa chỉ IP của bạn không nằm trong danh sách cho phép, bạn có thể nhận lỗi “403 Forbidden”.
- Firewall hoặc bảo mật máy chủ: Các tường lửa hoặc cơ chế bảo mật trên máy chủ có thể từ chối truy cập vào tài nguyên, ngay cả khi bạn có quyền truy cập.
Tuy nhiên, nếu bạn hoặc khách truy cập gặp phải lỗi này trên trang web của bạn thì bạn cần phải khắc phục sự cố, nếu không bạn có thể gặp rủi ro mất lưu lượng truy cập có giá trị. Vì nguyên nhân của nó khác nhau nên có nhiều phương pháp để giải quyết lỗi 403.
Chúng tôi sẽ giải thích các loại lỗi 403 Forbidden khác nhau, nguyên nhân có thể xảy ra của chúng, đồng thời cung cấp các phương pháp để sửa lỗi 403 Forbidden.
403 Forbidden Error là gì?
403 Forbidden – you don’t have permission to access this resource là mã trạng thái HTTP xảy ra khi máy chủ web hiểu được yêu cầu nhưng không thể cung cấp quyền truy cập bổ sung.
| Mã lỗi | Lỗi 403 Forbidden |
| Loại lỗi | Lỗi phía máy khách |
| Các biến thể lỗi | Bị cấm: Bạn không có quyền truy cập [thư mục] trên máy chủ này Lỗi HTTP 403 – Forbidden Lỗi 403 – Forbidden 403 Forbidden yêu cầu bị cấm theo quy tắc quản trị 403 Forbidden Truy cập bị từ chối – Bạn không có quyền truy cập Lỗi 403 HTTP 403 Forbidden |
| Nguyên nhân lỗi | Thiếu trang chỉ mục Plugin WordPress bị hỏng Địa chỉ IP sai Nhiễm phần mềm độc hại Liên kết trang web mới |
Nguyên nhân gây ra lỗi 403 Forbidden
Thông thường, lỗi bị cấm HTTP 403 là do cấu hình truy cập sai ở phía máy khách, nghĩa là bạn thường có thể tự giải quyết vấn đề.
Nguyên nhân phổ biến của những lỗi này là do cài đặt quyền đối với tệp hoặc thư mục, cài đặt này kiểm soát ai có thể đọc, ghi và thực thi tệp hoặc thư mục.
Có hai khả năng trong trường hợp này: chủ sở hữu trang web đã chỉnh sửa cài đặt để bạn không thể truy cập tài nguyên hoặc họ không đặt đúng quyền.
Nguyên nhân phổ biến thứ hai là do cài đặt tệp .htaccess bị hỏng hoặc không chính xác . Điều này có thể xảy ra sau khi bạn thực hiện thay đổi đối với tệp. May mắn thay, thật dễ dàng để giải quyết vấn đề bằng cách tạo một tệp cấu hình máy chủ mới.
Ngoài hai nguyên nhân phổ biến đó, đây là một số nguyên nhân có thể gây ra lỗi khác:
- Thiếu trang chỉ mục – tên trang chủ của website không phải là index.html hoặc index.php .
- Plugin WordPress bị lỗi – nếu plugin WordPress không được định cấu hình chính xác hoặc không tương thích với plugin khác, nó có thể gây ra lỗi 403.
- Địa chỉ IP sai – tên miền trỏ đến địa chỉ IP sai hoặc cũ hiện lưu trữ một trang web chặn quyền truy cập của bạn.
- Nhiễm phần mềm độc hại – nhiễm phần mềm độc hại có thể khiến tệp .htaccess liên tục bị hỏng. Bạn sẽ cần xóa phần mềm độc hại trước khi khôi phục tệp.
- Liên kết trang web mới – chủ sở hữu trang web có thể đã cập nhật liên kết của trang, liên kết này hiện khác với phiên bản được lưu trong bộ nhớ cache.
Cách khắc phục lỗi 403 Forbidden
Vì lỗi cấm HTTP 403 có liên quan chặt chẽ đến quyền truy cập tệp nên đây sẽ là trọng tâm chính của các phương pháp sau để giải quyết nó. Điều đó có nghĩa là có nhiều cách khác để giải quyết vấn đề này, chẳng hạn như xóa bộ nhớ đệm của trình duyệt hoặc quét phần mềm độc hại.

Chúng ta hãy xem xét kỹ hơn từng phương pháp có sẵn để giải quyết lỗi HTTP 403.
Xin lưu ý rằng mặc dù các bước được đề cập ở đây chủ yếu tập trung vào WordPress nhưng chúng cũng có thể được áp dụng cho các trang web khác.
1. Kiểm tra tệp .htaccess
Bạn có thể không quen với tệp .htaccess vì nó thường bị ẩn trong thư mục trang web. Tuy nhiên, nếu bạn sử dụng File Manager của Hosting, tệp sẽ có sẵn trong thư mục public_html của bạn theo mặc định.
Thực hiện theo các bước sau để xác định vị trí của nó:
- Tìm File Manager trên bảng điều khiển hPanel .

- Mở thư mục public_html để tìm file .htaccess

Nếu bạn sử dụng cPanel , hãy làm theo các bước sau:
- Xác định vị trí File Manager trên cPanel

- Trong thư mục public_html , hãy tìm tập tin .htaccess

- Nếu bạn không thể tìm thấy tệp, hãy nhấp vào Settings ở góc trên bên phải màn hình và bật tùy chọn Show Hidden File (dotfiles)

.htaccess là tệp cấu hình máy chủ và chủ yếu hoạt động bằng cách thay đổi cài đặt Máy chủ Web Apache .
Mặc dù tệp này có sẵn trên hầu hết các trang web theo mặc định, nhưng bạn cần tạo tệp .htaccess mới theo cách thủ công nếu trang web của bạn không có tệp này hoặc nếu nó vô tình bị xóa.
Bây giờ bạn đã tìm thấy tệp, hãy làm theo các bước sau để kiểm tra xem cấu hình sai có gây ra lỗi hay không:
- Nhấp chuột phải vào tệp và chọn Download để tạo bản sao lưu.

- Khi bạn đã sao lưu xong, hãy xóa tập tin

- Hãy thử truy cập trang web của bạn. Nếu nó hoạt động tốt, điều này cho thấy tập tin .htaccess đã bị hỏng.
- Để tạo tệp .htaccess mới, hãy đăng nhập vào bảng điều khiển WordPress của bạn và nhấp vào Settings -> Permalinks .
- Không thực hiện bất kỳ thay đổi nào, hãy nhấp vào nút Save Changes ở cuối trang.

Điều này sẽ tạo một file .htaccess mới cho trang web của bạn. Nếu cách này không giải quyết được vấn đề, hãy thử phương pháp tiếp theo.
2. Đặt lại quyền đối với tệp và thư mục
Một nguyên nhân có thể khác gây ra lỗi HTTP 403 là quyền không chính xác đối với tệp hoặc thư mục. Nói chung, khi tệp được tạo, chúng đi kèm với các quyền mặc định cụ thể đối với tệp, kiểm soát cách bạn có thể đọc, ghi và thực thi chúng.
Sử dụng FTP sẽ cho phép bạn chỉnh sửa quyền truy cập tệp và thư mục. Để bắt đầu, bạn nên:
- Định cấu hình FTP client và kết nối nó với trang web của bạn.
- Sau khi kết nối, nhấp chuột phải vào public_html và chọn File Attributes

- Nhập quyền 755 vào trường Numeric value, chọn Apply to directories only và nhấn OK. Thông lệ chung cho các giá trị số cho phép tập tin là sử dụng 755 cho các thư mục , 644 cho static content và 700 cho dynamic content.

- Sau khi thay đổi quyền của thư mục, hãy lặp lại bước 2 và bước 3 , nhưng bây giờ hãy nhập 644 vào trường Numeric value và chọn tùy chọn Apply to files only.

Sau khi hoàn tất, hãy thử truy cập trang web của bạn và xem lỗi đã được giải quyết chưa.
3. Vô hiệu hóa plugin WordPress
Nếu bạn đã đi xa đến mức này và không có phương pháp nào trước đây hoạt động, rất có thể lỗi xảy ra do plugin không tương thích hoặc bị lỗi. Trong bước này, chúng tôi sẽ thử tắt plugin để kiểm tra xem làm như vậy có khắc phục được lỗi 403 bị cấm hay không.
Chúng tôi khuyên bạn nên tắt tất cả các plugin cùng một lúc trước khi xem qua từng plugin một. Làm theo phương pháp này, bạn sẽ có thể phát hiện ra vấn đề và tìm ra giải pháp. Đây là những gì bạn sẽ phải làm:
- Truy cập tài khoản lưu trữ của bạn qua FTP hoặc sử dụng trình quản lý tệp của tài khoản lưu trữ và đi tới thư mục public_html -> wp-content .
- Xác định vị trí thư mục plugin .
- Đổi tên thư mục bằng một tên khác như “ disabled-plugins ” để tắt tất cả các plugin.
Hãy thử truy cập lại trang web. Nếu lỗi không còn tồn tại thì plugin có vấn đề chính là nguồn gây ra lỗi. Đổi tên thư mục trở lại plugin để kích hoạt lại tất cả các plugin.
Bây giờ bạn phải tắt từng plugin một khỏi bảng điều khiển WordPress của mình và kiểm tra xem trang web có hoạt động không. Bằng cách này, bạn sẽ có thể phát hiện plugin bị lỗi. Khi bạn tìm thấy nó, hãy cập nhật plugin nếu cần hoặc xóa nó.
4. Tải lên trang chỉ mục
Kiểm tra tên trang chủ của trang web của bạn – tên này phải được gọi là index.html hoặc index.php. Nếu không, thì có hai lựa chọn thay thế. Cách đầu tiên và đơn giản nhất là đổi tên trang chủ thành index.html hoặc index.php .
Tuy nhiên, nếu bạn muốn giữ tên trang chủ hiện tại, hãy tải trang chỉ mục lên thư mục public_html và tạo chuyển hướng đến trang chủ hiện tại của bạn.
Dưới đây là các bước để làm theo:
- Tải tệp index.html hoặc index.php lên thư mục public_html của bạn. Sử dụng File manager của tài khoản lưu trữ hoặc FTP của bạn để làm như vậy.
- Mở tệp .htaccess .
- Chèn đoạn mã này để chuyển hướng tệp index.php hoặc index.html đến trang chủ hiện có của bạn. Đừng quên thay thế homepage.html với tên thật của trang.
Redirect /index.html /homepage.html5. Chỉnh sửa quyền sở hữu tệp
Quyền sở hữu tệp không chính xác có thể gây ra lỗi 403 bị cấm nếu bạn sử dụng dịch vụ lưu trữ web Linux hoặc VPS .
Thông thường, các tệp và thư mục có thể được gán cho Owner, group hoặc cả hai. Hãy nhớ rằng bạn cần có quyền truy cập SSH để sửa đổi quyền sở hữu trong những môi trường này. Bạn cũng sẽ cần một thiết bị đầu cuối SSH để kết nối với VPS .
Khi bạn đã kết nối SSH với máy chủ trang web của mình, hãy kiểm tra quyền sở hữu bằng cách sử dụng lệnh SSH này :
Kết quả sẽ trông giống như thế này:
Nhìn vào phần chủ sở hữu và nhóm. Quyền sở hữu chính xác phải là tên người dùng tài khoản lưu trữ của bạn. Nếu bạn thấy quyền sở hữu khác nhau, hãy sử dụng lệnh chown Linux để sửa đổi quyền sở hữu tệp. Đây là cú pháp cơ bản cho chown:
Ví dụ: nếu tên người dùng của bạn là vntips, hãy sử dụng cú pháp như sau:
Sau khi hoàn tất, hãy thử truy cập trang web của bạn và xem lỗi đã được giải quyết chưa.
6. Xác minh bản ghi A
Lỗi 403 bị cấm cũng có thể xảy ra nếu tên miền của bạn trỏ đến địa chỉ IP sai, nơi bạn không có quyền xem nội dung. Do đó, hãy kiểm tra kỹ xem tên miền của bạn có trỏ đến đúng địa chỉ IP hay không.
Để kiểm tra xem bản ghi tên miền A có được trỏ chính xác hay không , hãy truy cập Trình chỉnh sửa vùng DNS trên hPanel của bạn:
- Đăng nhập vào hPanel của bạn .
- Chuyển đến phần Advanced và nhấp vào DNS Zone Editor.

- Bạn sẽ thấy một danh sách các bản ghi DNS. Tìm bản ghi có nhãn A trong cột Type.

- Kiểm tra địa chỉ IP trên cột Content.
- Nếu nó trỏ sai địa chỉ IP, hãy nhấp vào Edit để thay đổi. Khi bạn đã hoàn tất, hãy nhấp vào Update.
Nếu bạn không tìm thấy bản ghi chính xác, hãy tạo một bản ghi mới từ phần Manage DNS records. Đảm bảo bạn chọn nhãn A ở cột Type và chèn địa chỉ IP chính xác vào trường Points to. Sau đó, nhấp vào Add Record.

Nếu gần đây bạn đã di chuyển từ máy chủ web này sang máy chủ web khác và quên thay đổi máy chủ tên thì miền của bạn có thể vẫn trỏ đến máy chủ web cũ . Khi máy chủ cũ hủy tài khoản của bạn sẽ gây ra mã trạng thái lỗi 403.
7. Quét phần mềm độc hại
Phần mềm độc hại có thể là một nguyên nhân khác gây ra lỗi 403. Nếu trang web WordPress của bạn bị nhiễm phần mềm độc hại, nó có thể liên tục chèn mã không mong muốn vào tệp .htaccess . Bằng cách đó, ngay cả khi bạn tiếp tục sửa tệp bằng phương pháp đầu tiên mà chúng tôi đã trình bày, lỗi vẫn sẽ tồn tại.
Sử dụng plugin quét phần mềm độc hại WordPress để xác định bất kỳ phần mềm độc hại nào trên trang web của bạn. Có rất nhiều plugin bảo mật cho WordPress có tính năng này, chẳng hạn như Sucuri hoặc Wordfence.
Hầu hết các plugin bảo mật WordPress như WordFence đều có thể xóa phần mềm độc hại . Sau khi plugin xác định tất cả các tệp bị nhiễm, bạn sẽ nhận được các tùy chọn hữu ích cho các tệp này, chẳng hạn như xóa hoặc khôi phục chúng.
Một phương pháp khác là khôi phục trang web bằng các tập tin sao lưu. Bạn cũng có thể khôi phục nó bằng cách sử dụng bản sao lưu cơ sở dữ liệu nếu bạn không có bản sao lưu đầy đủ các tệp trang web.
8. Xóa lịch sử web/bộ nhớ đệm của bạn
Bộ nhớ đệm và cookie của trình duyệt của bạn cũng có thể gây ra lỗi 403. Cache lưu trữ dữ liệu để giúp trang web tải nhanh hơn vào lần tiếp theo bạn truy cập. Tuy nhiên, có thể liên kết của trang web đã được cập nhật và liên kết trang web thực tế hiện khác với phiên bản được lưu trong bộ nhớ đệm.
Một khả năng khác là lỗi xuất phát từ cookie. Có thể xảy ra trường hợp trên một trang web mà bạn thường đăng nhập bình thường nhưng lần đăng nhập gần đây nhất đã hiển thị cho bạn thông báo lỗi này.
Xóa bộ nhớ cache và cookie của trình duyệt sẽ giải quyết được vấn đề này. Lưu ý rằng việc xóa bộ nhớ đệm có thể khiến lần truy cập tiếp theo vào trang web mất nhiều thời gian vì trình duyệt của bạn sẽ yêu cầu lại tất cả các tệp trang web. Việc xóa cookie cũng khiến bạn đăng xuất khỏi tất cả các trang web đã đăng nhập.
Thực hiện theo các bước sau để xóa bộ nhớ cache và cookie trên Google Chrome :
- Nhấp vào biểu tượng
 ở góc trên bên phải và chọn Settings.
ở góc trên bên phải và chọn Settings. - Tìm phần Privacy and security rồi nhấp vào Clear browsing data.

- Sử dụng menu thả xuống để chọn khung thời gian xóa dữ liệu. Sau đó, hãy kiểm tra các tùy chọnCookies and other site data cũng như các tùy chọn Cached images and files.

- Nhấp vào Clear data.
Tổng kết
Lỗi 403 Forbidden có thể gây ra nhiều sự phiền toái vì chúng sẽ cấm bạn và mọi người truy cập tài nguyên. Chúng chủ yếu xảy ra do phân quyền truy cập tập tin không chính xác, nhưng có một số nguyên nhân có thể khác, như thiếu tập tin chỉ mục, plugin bị lỗi hoặc thậm chí là nhiễm phần mềm độc hại.
Việc tìm ra nguyên nhân thực sự của lỗi 403 có thể khó khăn. Tuy nhiên, bằng cách làm theo các phương pháp được liệt kê trong bài viết này, chúng tôi chắc chắn rằng bạn có thể khiến trang web của mình hoạt động trở lại.