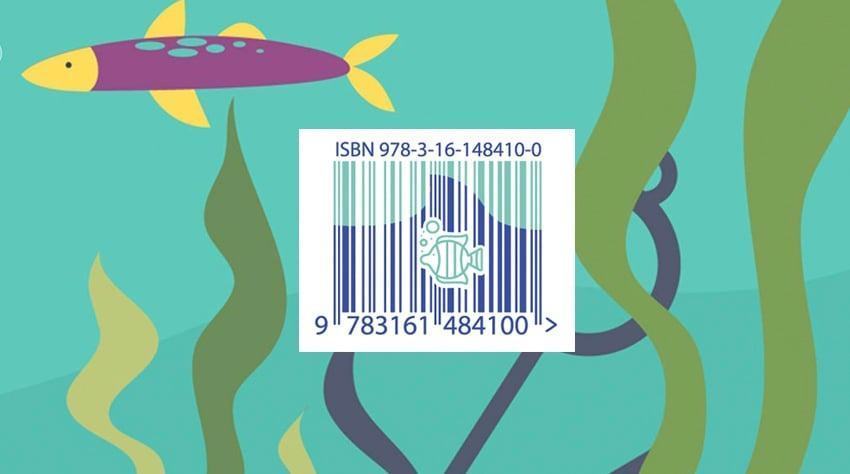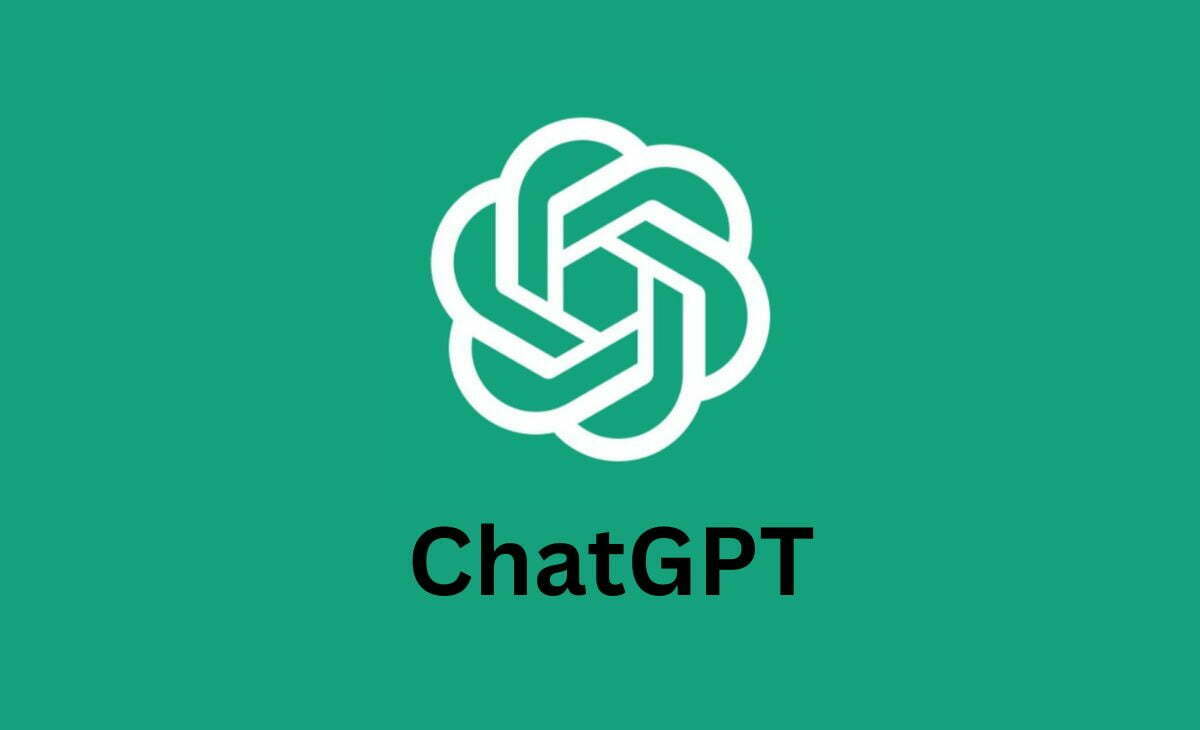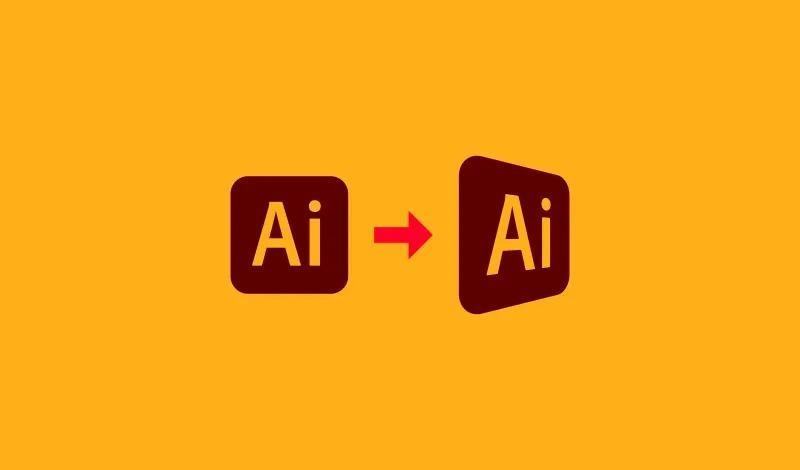Cách xóa người hoặc vật thể khỏi ảnh trong Photoshop
Có điều gì đó (hoặc ai đó) làm hỏng bố cục bức ảnh của bạn không? Adobe Photoshop có các công cụ giúp loại bỏ chúng một cách nhanh chóng và chúng tôi sẽ hướng dẫn cho bạn cách.

Hãy tưởng tượng một bức ảnh tuyệt đẹp về một bãi biển lúc hoàng hôn hoặc một ngọn núi tuyết…nhưng có một chiếc máy xúc lật làm mất đi vẻ hào nhoáng. Hoặc có thể bạn chụp một bức ảnh người thân yêu của mình ở một nơi đặc biệt, chỉ để thấy những người không được yêu thương làm hỏng bức ảnh. Đừng lo lắng, bạn có thể xóa những người và các đối tượng không mong muốn khỏi ảnh của mình nhờ một số công cụ mạnh mẽ trong Adobe Photoshop.
Trong nhiều năm, bạn có thể xóa chủ thể khỏi ảnh nền bằng Photoshop, nhưng giờ đây việc này trở nên dễ dàng hơn bao giờ hết với các tính năng và công cụ AI mới, cụ thể là Remove Tool. Nó xóa một người hoặc vật khỏi ảnh và tạo nền hợp lý để điền vào vị trí của vật thể đó.
Mặc dù các công cụ cũ hơn, như Content-Aware Fill and Healing Brush của Photoshop, có thể xóa các đối tượng khỏi hình ảnh và đã làm như vậy được vài năm, nhưng chúng không hoạt động tự động hoặc gọn gàng như Remove Tool do AI hỗ trợ được bổ sung vào tháng 6 năm 2023 cập nhật. Remove Tool vừa dễ sử dụng hơn vừa chính xác hơn các phương pháp trước đó.
Bước 1: Xác định vị trí Remove Tool
Remove Tool nằm trong phần Band-Aid của thanh công cụ bên trái. Điều chỉnh kích thước bút vẽ trong thanh tùy chọn (gần đầu hình ảnh, trong đó ghi là 93) đủ lớn để quét lên đối tượng bạn muốn xóa mà không cần phải vẽ nhiều.

Bước 2: Quét lên đối tượng
Sau khi bạn bật Remove Tool, hãy quét qua đối tượng bạn muốn xóa. Tôi khuyên bạn nên quét xung quanh các cạnh của đối tượng trước tiên, sau đó tô toàn bộ phần trung tâm và đảm bảo bạn thực hiện việc đó theo một chuyển động liên tục. Lưu ý rằng bạn cũng cần phải chải bên ngoài cạnh của đối tượng, không chỉ bên trong nó, như khi chọn nó. Chải cả bóng của đối tượng nếu nó có. Tôi đã phải sử dụng công cụ này nhiều lần để có được kết quả chính xác với bức ảnh chiếc ô tô mà tôi muốn xóa khỏi khung cảnh đường phố.

Bước 3: Đánh giá kết quả và thử lại nếu cần
Bạn có thể không nhận được kết quả hoàn hảo ngay lần đầu tiên, như minh họa bên dưới. Trong trường hợp đó, bạn có thể thử sử dụng lại Remove Tool sau khi chải hơi khác một chút. Một tùy chọn khác là chọn đối tượng và sử dụng Edit > Content-Aware Fill, nhưng các tùy chọn tự động trong công cụ đó mang lại cho tôi kết quả tồi tệ hơn nhiều. Tuy nhiên, nó cho phép bạn chọn khu vực thay thế, vì vậy bạn có thể đạt được kết quả tốt hơn với nó so với tôi.
Tài liệu của Adobe cho biết Remove Tool hoạt động với các nền phức tạp. Như bạn có thể thấy từ kết quả, nó đã tạo ra một hình ảnh thiếu thuyết phục bằng cách lấp đầy kém các vạch đôi màu vàng nơi chiếc ô tô hiện đã bị loại bỏ đã chặn tầm nhìn của chúng và những chiếc ô tô đang đỗ trước đây không được nhìn thấy đầy đủ sẽ không nhìn thấy được nữa. thực sự chút nào. Remove Tool là công cụ mới nên có thể sẽ được cải thiện theo thời gian và các bản cập nhật, đồng thời nó đã tốt hơn các công cụ tương tự trước đó.
Xem xa hơn ở phía dưới để thử thành công hơn với Remove Tool.

Ví dụ trên khá phức tạp và tôi đã chọn nó để thử thách Remove Tool và cho bạn thấy những khó khăn trong lúc thực hiện. Nhưng bạn nên biết rằng Công cụ Xóa hoạt động cực kỳ hiệu quả trên một số ảnh, đặc biệt là những ảnh có nền mờ đồng nhất và chủ thể là con người rõ ràng, được hiển thị bên dưới.

Để tìm hiểu thông tin chi tiết về phần mềm chỉnh sửa hình ảnh hàng đầu cũng như nghe về các tính năng mới nhất của phần mềm này, hãy đọc bài đánh giá đầy đủ về Adobe Photoshop của chúng tôi. Bạn cũng có thể cập nhật các tin tức, bài đánh giá liên quan, bài viết hướng dẫn sử dụng Adobe Photoshop trên trang VnTips.