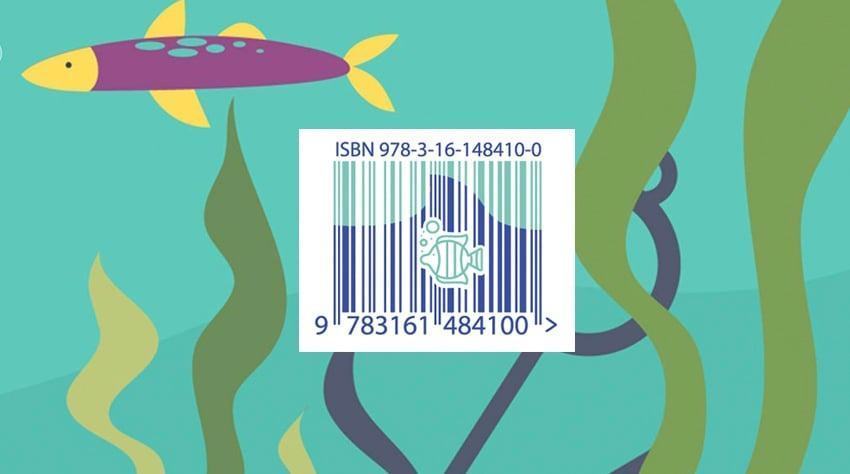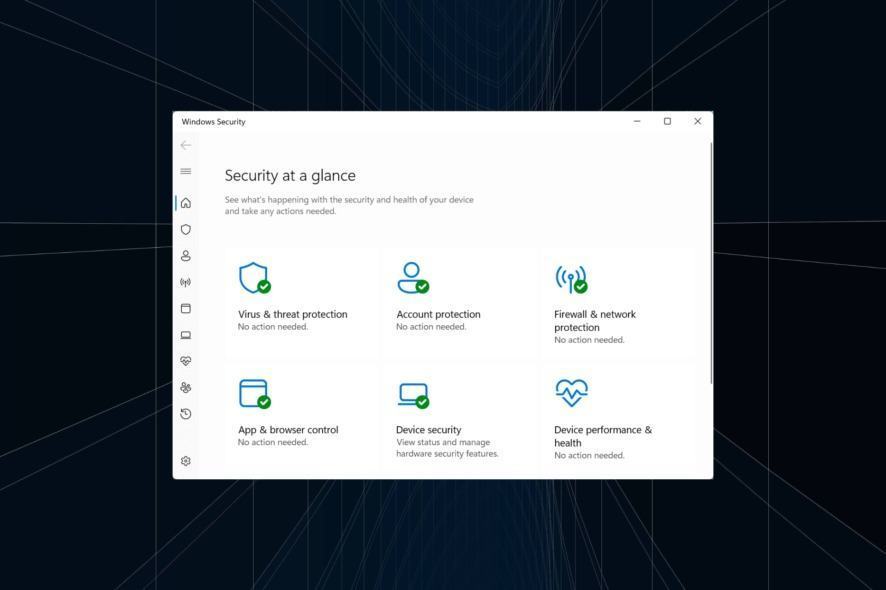Hướng dẫn chuyển ảnh thành tranh vẽ chì trong Photoshop
Đây là một hướng dẫn hoàn toàn mới dành cho tất cả các bạn. Đây là một yêu thích cũ của tôi. Cách biến ảnh thành tranh phác họa bằng bút chì trong photoshop. Điều này thực sự rất dễ thực hiện và nó cũng mang lại kết quả khá tốt. Như thường lệ, ở phần cuối, tôi sẽ cung cấp một số điểm khởi đầu sáng tạo cho thử nghiệm của riêng bạn.
1. Bắt đầu với một Ảnh có một số chi tiết khá ở cạnh, đây là ảnh tôi lấy từ Adobe Stock

2. Chuyển ảnh sang grayscale vào Image ➡ Mode ➡ Grayscale (hoặc dùng phím tắt Ctrl/Cmd+Shift+D)

3. Nhân đôi layer bằng cách kéo vào biểu tượng New layer hoặc nhấn tổ hợp phím Ctrl/Cmd+J

4. Đảo ngược layer bằng phím tắt Cmd/Ctrl+I

5. Thay đổi sang chế độ hòa trộn Linear Dodge và bạn sẽ thấy một hình ảnh có màu trắng hoàn hảo (Sử dụng Color Dodge để có các cạnh sắc nét hơn)

6. Mở Filter ➡ Blur ➡ Gaussian Blur
(Bạn thực sự có thể sử dụng bất kỳ bộ lọc nào, miễn là nó tạo ra sự khác biệt giữa 2 lớp)
Khi bạn điều chỉnh độ mờ, bạn sẽ nhận được một kết quả khác.

Dưới đây là một số biến thể khi sử dụng Color Dodge, bạn sẽ nhận thấy rằng Linear Dodge tạo ra kết quả nhẹ nhàng hơn Color Dodge. Hãy thử các blending Mode khác nhau để có kết quả khác nhau.



Đây là kết quả trên một hình ảnh khác

Hướng dẫn bổ sung
Khi bạn đã có bản phác thảo bằng bút chì hoàn hảo, tại sao không thử thêm một số màu sắc để có một biến thể đẹp mắt.
Trong ví dụ đầu tiên này, tôi đã thêm adjustment layer fill màu đồng nhất. Thay đổi chế độ hòa trộn thành màu sắc để chỉ có màu hiển thị xuyên suốt. Điều chỉnh độ mờ cho phù hợp với sở thích của bạn.


Kết quả Color Dodge

Ngoài ra, hãy thử làm một gradient thông qua một layer mới trống ở trên cùng và thay đổi nó thành chế độ hòa trộn màu.




Như bạn có thể thấy, bản thân hiệu ứng này khá đơn giản và có một số biến thể mà bạn có thể thử để có được những kết quả rất khác nhau. Nếu bạn thử, hãy để một bình luận tại cho tôi biết bạn đang sử dụng hiệu ứng này như thế nào.