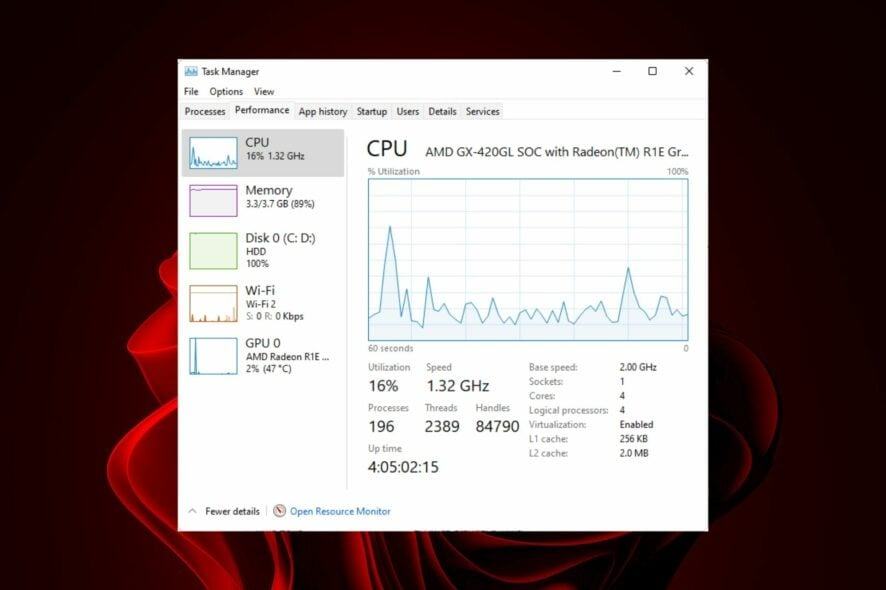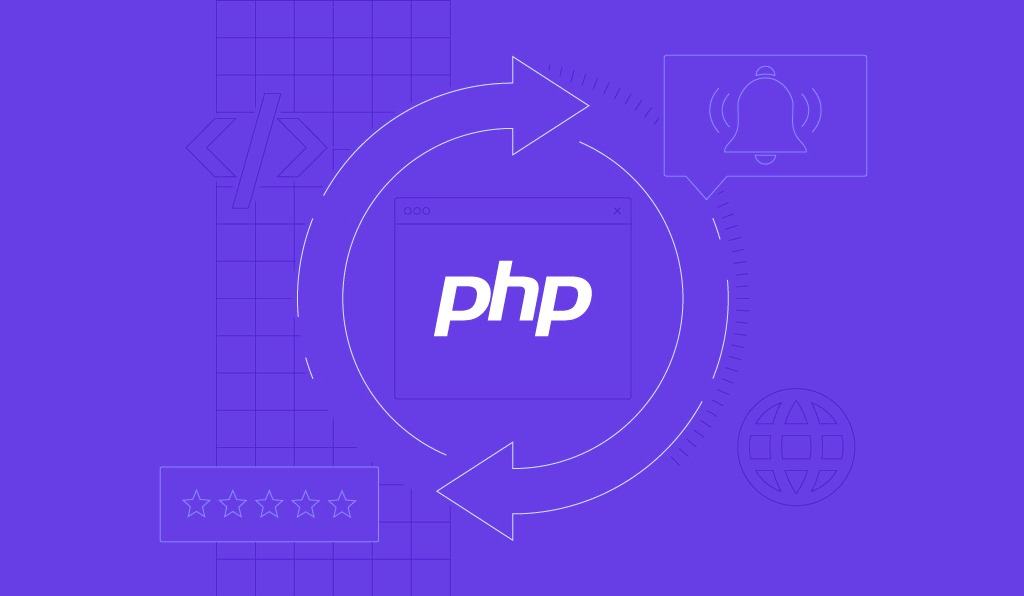4 cách tắt Windows Defender tạm thời
- Mặc dù bạn nên bật Windows Defender, nhưng người dùng thường cần tạm thời tắt phần mềm diệt vi-rút tích hợp sẵn.
- Điều này trở nên bắt buộc khi Windows Defender ngăn ứng dụng của bên thứ ba chạy.
- Để tắt Windows Defender, hãy chạy lệnh nhanh, sửa đổi Regedit hoặc cấu hình lại các policies (chính sách) của Windows.
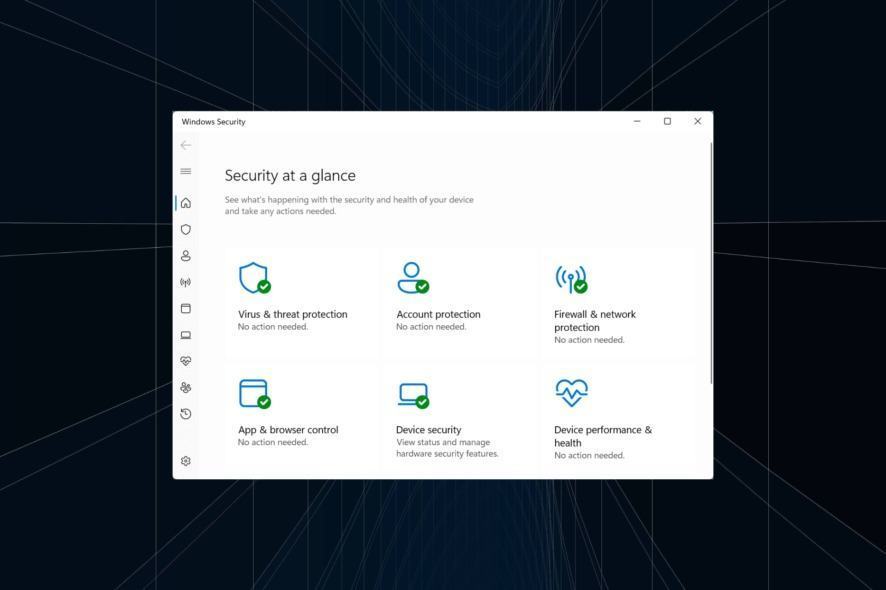
Windows Defender là phần mềm chống virus tích hợp được vận chuyển cùng với hệ điều hành Windows và là một phần của cài đặt mặc định. Mặc dù phần mềm chống vi-rút mang lại hiệu suất tối ưu và gây ra xung đột tối thiểu, nhưng bạn thường có thể cần phải tạm thời tắt Windows Defender tùy theo nhu cầu cá nhân hoặc công việc của bạn.
Điều này thường xảy ra nếu bạn muốn một giải pháp chống virus đáng tin cậy của bên thứ ba tiếp quản hoặc khi Windows Defender ngăn ứng dụng chạy. Vì vậy, hãy cùng tìm hiểu cách bạn có thể tạm thời vô hiệu hóa Bảo mật Windows và các hiệu ứng tiếp theo!
Điều gì xảy ra nếu tắt Windows Defender?
Khi bạn tắt Windows Defender, có thể là tạm thời hoặc vĩnh viễn, PC sẽ không được bảo vệ trừ khi phần mềm chống vi-rút khác được cài đặt và chạy. Vì vậy, bạn không nên tắt Windows Defender.
Nếu bạn phải tắt Windows Defender, đây là một vài mẹo và thủ thuật sẽ giữ an toàn cho PC:
- Giữ hoạt động Internet ở mức tối thiểu: Chúng ta thường trở thành nạn nhân của lừa đảo qua email và cùng một phương tiện được sử dụng để lây nhiễm phần mềm độc hại cho PC. Vì vậy, bạn không nên nhấp vào các liên kết trong email hoặc thậm chí các liên kết trên các trang web không đáng tin cậy.
- Không tải xuống tệp hoặc ứng dụng: Một biện pháp phòng ngừa khác mà bạn có thể thực hiện để đảm bảo bảo mật sau khi tắt Bộ bảo vệ Windows là không tải xuống bất kỳ tập tin hoặc ứng dụng nào. Những cái trên Microsoft Store an toàn, nhưng hãy cảnh giác với những người khác.
- Nhận phần mềm diệt vi-rút khác: Khi Bảo mật Windows xung đột với một chương trình hoặc quy trình, tốt nhất bạn nên cài đặt một phần mềm chống vi-rút khác thay vì vô hiệu hóa hoàn toàn phần mềm chống vi-rút cũ.
Làm cách nào để tạm thời tắt Bộ bảo vệ Windows?
1. Thông qua Bảo mật Windows
- Nhấn Windows + S để mở Tìm kiếm, nhập Windows Security vào trường văn bản và nhấp vào kết quả có liên quan
- Nhấp vào Virus & threat protection.

- Bây giờ, hãy nhấp vào Manage settings cài đặt trong Virus & threat protection settings.
- Tắt nút chuyển đổi trong Real-time protection.
- Nhấp vào Yes trong lời nhắc để xác nhận thay đổi.
Bây giờ bạn có thể tạm thời vô hiệu hóa Windows Defender trong tất cả các lần lặp lại của HĐH thông qua cài đặt tích hợp. Và khi bạn muốn bật nó, chỉ cần bật nút chuyển đổi Real-time protection.
2. Thông qua Command Prompt
- Nhấn tổ hợp phím Windows + R để mở hộp thoại Run, gõ powershell, rồi ấn tổ hợp phím Ctrl + Shift + Enter.
- Nhấp chuột YES trong lời nhắc UAC.
- Bây giờ, dán lệnh bên dưới và nhấn Enter để tắt Windows Defender: Set-MpPreference -DisableRealtimeMonitoring $true

- Để bật lại Windows Defender, hãy chạy lệnh bên dưới: Set-MpPreference -DisableRealtimeMonitoring $false
Đây là một cách dễ dàng khác để tạm thời vô hiệu hóa Windows Defender là sử dụng lệnh PowerShell. Hãy nhớ rằng, nó không vô hiệu hóa hoàn toàn phần mềm chống vi-rút mà chỉ theo Real-time monitoring.
3. Sử dụng Registry Editor
- Nhấn tổ hợp phím Windows + R để mở hộp thoại Run, nhập regedit
- Bấm Yes trong lời nhắc xuất hiện
- Bây giờ, dán đường dẫn sau vào thanh địa chỉ và nhấn Enter: Computer\HKEY_LOCAL_MACHINE\SOFTWARE\Policies\Microsoft\Microsoft Defender
- Nhấp chuột phải vào phần trống, di con trỏ qua New, chọn giá trị DWORD (32 bit) và đặt tên là DisableAntiSpyware.

- Tiếp theo, nhấp đúp vào DWORD, đặt dữ liệu Giá trị thành 1 và nhấp vào OK để lưu các thay đổi.

- Cuối cùng, khởi động lại máy tính để áp dụng các thay đổi.
- Để bật lại Windows Defender, hãy thay đổi dữ liệu Giá trị thành 0 hoặc xóa DWORD DisableAntiSpyware.
Đối với những người muốn vô hiệu hóa Windows Defender bằng cách sử dụng Registry tạm thời, có một phương pháp dễ dàng ngoài kia. Thêm và kích hoạt DisableAntiSpyware DWORD, và bạn đã sẵn sàng!
4. Từ Local Group Policy Editor
- Nhấn Windows + R để mở hộp thoại Run, nhập gpedit.msc vào trường văn bản và bấm OK.
- Trong Computer Configuration, mở rộng Administrative Templates, chọn Windows Components, sau đó chọn Windows Components.
- Bây giờ, bấm đúp vào chính sách Turn off Microsoft Defender Antivirus ở bên phải.

- Chọn Enabled và sau đó nhấp vào Apply và OK để lưu các thay đổi.

- Khởi động lại máy tính để các thay đổi có hiệu lực.
- Để bật Bộ bảo vệ Windows, hãy đặt chính sách Turn off Microsoft Defender Antivirus là Turn off Microsoft Defender Antivirus hoặc Disable.
Ngoài ra, mặc dù bạn có thể tắt Windows Defender trong Windows 11 thông qua AutoRuns, chúng tôi khuyên bạn nên dùng phần mềm này vì một số phương pháp đơn giản hơn có sẵn.