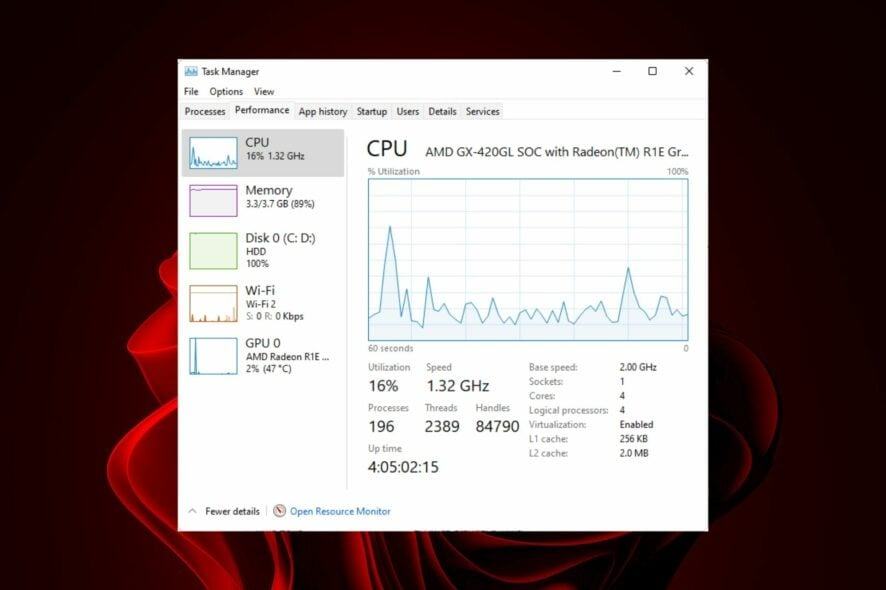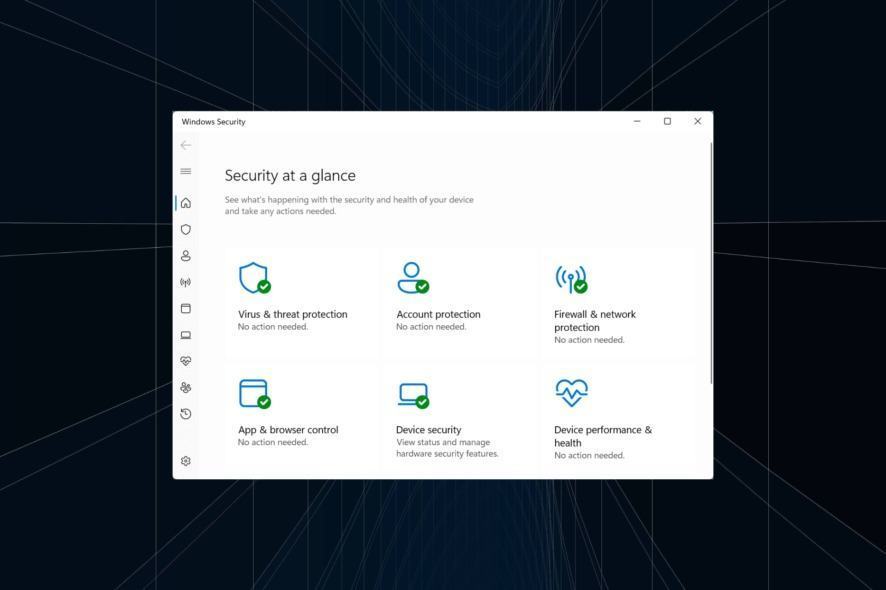11 cách tăng tốc Windows 11 để máy tính chạy nhanh hơn
Dưới đây là các mẹo & thủ thuật của chúng tôi để tối ưu hóa tốc độ Windows 11
- Nếu bạn đang tự hỏi làm thế nào để làm cho Windows 11 nhanh hơn, hãy lưu ý rằng tắt hiệu ứng hình ảnh là một trong những phương pháp hiệu quả nhất.
- Bạn cũng có thể điều chỉnh các gói năng lượng để tăng tốc PC chạy Windows 11 của mình.
- Loại bỏ Temporary Files (Tệp tạm thời) có thể tạo ra sự khác biệt quan trọng và tăng hiệu suất.
Windows 11 chạy mượt mà và nhanh hơn nhiều so với hệ điều hành trước đó. Tuy nhiên, điều này chỉ xảy ra trên PC hoạt động tốt chứ không phải trên các thiết bị cũ.
Ngay cả khi nó có nhiều cải tiến khi so sánh với Windows 10, một số người dùng dường như quan tâm đến việc làm cho Windows 11 nhanh hơn. Và chúng tôi ở đây để giúp bạn làm điều đó!
Tại sao Windows 11 quá lag?
Hãy xem danh sách sau đây và tìm ra một số lời giải thích phổ biến nhất cho PC chạy chậm của bạn:
- Có quá nhiều ứng dụng khởi động – Đây là những chương trình được định cấu hình để tải khi khởi động, do đó làm tăng thời gian khởi động và ảnh hưởng tiêu cực đến hiệu suất của Windows.
- Hết RAM – Nếu hệ điều hành của bạn hết bộ nhớ RAM, hệ điều hành có thể sử dụng một phần của ổ lưu trữ làm bộ nhớ ảo và điều này sẽ dẫn đến hiệu suất thấp. Bạn có thể tận dụng phần mềm dọn dẹp RAM để giải quyết vấn đề này.
- Các thiết bị cũ hoặc bị phân mảnh – Những thiết bị này có thể làm hỏng hiệu suất máy tính đến mức không khả thi. Như đã đề cập trước đây, hãy xem xét rằng Windows 11 không hỗ trợ các thiết bị cũ như chúng ta nghĩ.
- Hết dung lượng ổ đĩa (như ổ cứng hoặc SDD) – Điều này tương tự như hết RAM, dựa trên cùng một lời giải thích. Và nếu bạn cần thêm dung lượng, bạn luôn có thể nâng cấp lên ổ SSD mới.
- Phần mềm độc hại và vi-rút – Chúng có thể bị bắt từ các nguồn không đáng tin cậy khi bạn tải xuống các ứng dụng hoặc chương trình khác nhau. Vì vậy, hãy đảm bảo rằng bạn đã kiểm tra chúng hai lần trước đó và sử dụng một trong những tùy chọn chống vi-rút tốt nhất cho Windows 11 .
- Cập nhật trình điều khiển hoặc Windows kém – Không cập nhật liên tục phần mềm và phần cứng của bạn có thể gây ra sự cố nghiêm trọng trên PC của bạn. Bạn cũng có thể sử dụng các ứng dụng tự động cập nhật driver bị thiếu hoặc lỗi thời, mang lại lợi ích đáng kể cho hiệu suất tổng thể của Windows 11.
Nếu bạn đang tìm cách tăng tốc Windows 11, thì chúng tôi có một số điều chỉnh và tối ưu hóa hiệu suất để cải thiện hiệu suất và giúp máy tính hoặc laptop của bạn chạy mượt mà.
Làm cách nào để Windows 11 chạy nhanh hơn?
Trước khi thử các giải pháp phức tạp hơn một chút, hãy xem một số điều chỉnh nhanh về hiệu suất của Windows 11:
- Khởi động lại máy tính. Đó là cách đơn giản nhất để tăng tốc nhanh chóng cho PC của bạn và sẽ giúp giảm nhẹ tạm thời.
- Gắn hệ thống tản nhiệt tốt CPU để khí nóng thoát ra hiệu quả.
- Quét PC của bạn để tìm phần mềm độc hại bằng cách sử dụng phần mềm chống vi-rút hiệu quả vì chúng được phát hiện là có ảnh hưởng đến hiệu suất.
- Xóa các tập tin không mong muốn. Đây có thể là các tệp bạn không dùng nữa, thiết lập trình cài đặt ứng dụng hoặc tệp nén, nội dung của chúng đã được giải nén, trong số các tệp khác.
Sau khi hoàn tất, chúng tôi khuyên bạn nên tiếp tục với các phương pháp được liệt kê tiếp theo và khi bạn hoàn thành các phương pháp này, Windows 11 sẽ nhanh hơn nhiều.
1. Kiểm tra cập nhật
- Chọn nút Windows và chọn Settings.

- Nhấp vào Windows Update từ khung bên trái và nhấn nút Check for updates

- Nếu hệ thống tìm thấy các bản cập nhật mới, Windows sẽ cài đặt chúng và bạn sẽ được nhắc khởi động lại máy tính.
Mặc dù nghe có vẻ bất thường nhưng sự cố này có thể do một lỗi trong Windows 11 gây ra và nếu Microsoft đã khắc phục sự cố này, bạn có thể hy vọng tìm được một bản vá để cài đặt. Vì vậy, nếu bạn đang tự hỏi làm thế nào để làm cho Windows 11 nhanh hơn và mượt mà hơn, thì cập nhật nên là phương pháp chính.
2. Sử dụng trình duyệt thân thiện với tài nguyên
Khi PC của bạn đáp ứng các yêu cầu tối thiểu để cài đặt Windows 11, bạn cũng sẽ cần một trình duyệt thân thiện với tài nguyên để có kết nối nhanh hơn. Opera GX là một trong những trình duyệt thông minh về mặt sử dụng bộ nhớ và cũng có khả năng quản lý tài nguyên tích hợp.
Một trong những tính năng hấp dẫn nhất là GX Control, bao gồm giới hạn RAM và CPU. Hãy dùng thử Opera GX nếu bạn muốn có thể quyết định lượng RAM mà trình duyệt có thể sử dụng. Ngoài ra, nếu bạn muốn trình duyệt của mình có nhiều màu sắc và có thể định cấu hình, thì trình duyệt này chính là công cụ thay đổi cuộc chơi.

Bộ giới hạn Mạng cho phép bạn đặt giới hạn tối đa cho việc tải lên và tải xuống đối với lượng băng thông mạng mà bạn muốn dành cho trình duyệt của mình.
Opera GX sẽ tuân theo giới hạn đó, nghĩa là mọi ứng dụng hoặc dịch vụ bên ngoài trình duyệt sẽ chạy trơn tru hơn với băng thông mạng lớn hơn tùy ý sử dụng.
3. Vô hiệu hóa hiệu ứng hình ảnh để Windows 11 nhanh hơn
- Nhấn phím Windows, gõ view advanced, sau đó chọn View Advanced System Settings

- Nhấp vào tab Advaced và chọn Settings

- Thêm dấu kiểm vào tùy chọn Adjust for best performance

- Từ danh sách Tùy chỉnh, đánh dấu chọn các tùy chọn sau: Show thumbnails instead of icons và Smooth edges of screen fonts

- Bấm vào Apply, sau đó bấm vào OK để lưu các thay đổi
Mặc dù hiệu ứng hình ảnh có thể tạo ra trải nghiệm hình ảnh độc đáo hơn nhưng chúng yêu cầu nhiều tài nguyên hệ thống. Cuối cùng, điều này sẽ làm chậm PC với phần cứng cũ hơn. Vô hiệu hóa hiệu ứng hình ảnh giúp giảm khoảng 20% tải cho GPU. Do đó, bạn có thể dễ dàng tăng tốc PC Windows 11 của mình bằng cách tắt hiệu ứng hình ảnh.
4. Tắt các ứng dụng khởi chạy cùng hệ thống Windows 11
4.1 Tắt ứng dụng
- Nhấp vào nút Start và chọn Settings

- Chuyển đến dòng Apps

- Chọn Startup

- Vô hiệu hóa chuyển đổi cho các ứng dụng bạn không cần bắt đầu theo cách tự động

4.2 Tắt chương trình
- Nhấp chuột phải vào nút Start và chọn Task manager

- Nhấp vào tab Startup

- Nhấp chuột phải vào bất kỳ chương trình nào bạn không muốn khởi động cùng hệ thống và chọn Disable

Nếu bạn đang tự hỏi làm thế nào để tăng tốc thời gian khởi động Windows 11, thì việc tắt các ứng dụng khởi động sẽ làm được điều đó. Sau khi vô hiệu hóa tất cả chúng, bạn sẽ nhận thấy thời gian khởi động nhanh hơn đáng kể.
5. Kích hoạt Storage Sense
- Nhấp vào nút Start và chọn Settings

- Chuyển đến System, sau đó chọn Storage

- Chọn tùy chọn Storage Sense, sau đó bật tùy chọn này bằng cách điều chỉnh nút chuyển đổi

Kích hoạt Storage Sense sẽ tự động giúp bạn giải phóng dung lượng, xóa các tệp tạm thời và quản lý nội dung đám mây có sẵn cục bộ.
6. Điều chỉnh cài đặt Performance Power Plan
- Nhấn vào nút Start, gõ power plan sau đó chọn Choose power plan

- Đánh dấu vào phần High Performance, sau đó chọn Change Plan Settings

- Nếu bạn không thể nhìn thấy nó trong danh sách các gói, hãy nhấp vào Show additional plans

- Chuyển đến Processor Power Management và đảm bảo trạng thái bộ xử lý tối thiểu và tối đa là 100% .
7. Loại bỏ các tệp tạm thời
- Mở Settings bằng cách nhấp vào nút Start và chọn nó từ danh sách.

- Chuyển đến System, sau đó chọn Storage.

- Nhấp vào Temporary files

- Chọn tất cả các tệp mà bạn không muốn, sau đó chọn Remove files

Nếu bạn muốn tối ưu – tăng tốc Windows 11, việc xóa các tệp tạm thời sẽ hiệu quả. Nó bao gồm lịch sử Internet, cookie và bộ đệm. Chúng chiếm rất nhiều dung lượng trên thiết bị của bạn, vì vậy, việc xóa chúng sẽ giải phóng nhiều dung lượng lưu trữ, do đó tăng tốc PC của bạn.
8. Gỡ cài đặt phần mềm không cần thiết
Với công cụ này không chỉ gỡ lỗi giúp Windows 11 mà còn có thể làm được nhiều hơn thế. Mặc dù vậy, nếu bạn không am hiểu hoặc có chut kiến thức về máy tính thì không nên thử với các cài đặt khác.
10. Thêm bộ nhớ cho PC để tăng tốc
Tăng bộ nhớ RAM hoặc SSD có thể tăng tốc thiết bị của bạn mãi mãi. Ổ cứng SSD sẽ tải mọi thứ nhanh hơn và RAM có thể chạy nhiều thứ hơn cùng một lúc. Nếu bạn đang tự hỏi làm thế nào để làm cho Windows 11 nhanh hơn để chơi game, thì điều này sẽ làm được điều đó.
Đảm bảo rằng khi bạn lắp mô-đun RAM, các núm từ ổ cắm sẽ khớp với bản lề của mô-đun RAM. Họ phải bấm vào vị trí.

11. Tắt thông báo để Windows 11 nhanh hơn
- Mở Settings bằng cách nhấp vào nút Start và chọn nó từ danh sách.

- Tiếp theo, nhấp vào Notifications

- Giờ đây, bạn có thể tắt tất cả các thông báo bằng công tắc chung ở trên hoặc đi qua từng ứng dụng và tắt từng thông báo của chúng

Việc tắt thông báo trong Windows 11 sẽ không trực tiếp làm cho PC của bạn nhanh hơn nhưng nó sẽ ảnh hưởng đến năng suất của bạn vì bạn sẽ không bị làm phiền trong khi làm việc.
Làm cách nào để duy trì tốc độ của máy tính luôn ổn định?
Bây giờ bạn đã biết lý do khiến hệ thống chạy chậm và cách làm cho Windows 11 chạy nhanh hơn, hãy xem một số mẹo của chúng tôi để duy trì tốc độ đó trong tương lai:
- Không cài đặt bloatware – Một số phần mềm nhắc bạn cài đặt các chương trình khác thậm chí có thể chạy ở chế độ nền; không cho phép cài đặt của họ.
- Xóa các tệp tạm thời và bộ đệm ẩn thường xuyên nhất có thể – Rõ ràng là những tệp đó có thể làm chậm hệ thống của bạn, vì vậy đừng đợi chúng làm tắc nghẽn hệ thống của bạn; được chủ động.
- Đóng các chương trình không cần thiết – Bộ nhớ PC của bạn có hạn và nếu có quá nhiều tiến trình, hệ thống của bạn sẽ chạy chậm, cho dù hệ thống có sạch đến đâu. Bạn cũng có thể giới hạn việc sử dụng RAM cho một số chương trình .
- Xác minh cài đặt chống virus của bạn – Một số chương trình chống virus sẽ sử dụng nhiều tài nguyên khi chạy quét toàn bộ. Điều đó có thể hiểu được, nhưng hãy đặt nó làm điều đó khi bạn không sử dụng PC, và do đó, bạn sẽ không bị ảnh hưởng.
- Kiểm tra các tiến trình đang chạy – Đôi khi, phần mềm có thể bắt đầu ngốn quá nhiều tài nguyên đột ngột làm nhiệt độ CPU cao gây ra quá nhiệt làm giảm hiệu suất của hệ thống máy tính. Bạn có thể theo dõi chúng trong Trình quản lý tác vụ (Task Manager)
Như bạn có thể thấy, chúng tôi đã sắp xếp các tùy chọn giúp Windows 11 nhanh hơn trước và cải thiện hiệu suất của nó ở mức tối đa. Luôn có sự lựa chọn sử dụng các chương trình tối ưu hóa chuyên dụng. Chúng tôi có một danh sách tuyệt vời về phần mềm tối ưu hóa Windows 10 cũng hoạt động cho Windows 11.
Nếu bạn có bất kỳ ý kiến hoặc câu hỏi nào khác về cách bạn có thể cải thiện tối ưu hệ điều hành hãy để lại trong phần bình luận dưới đây.