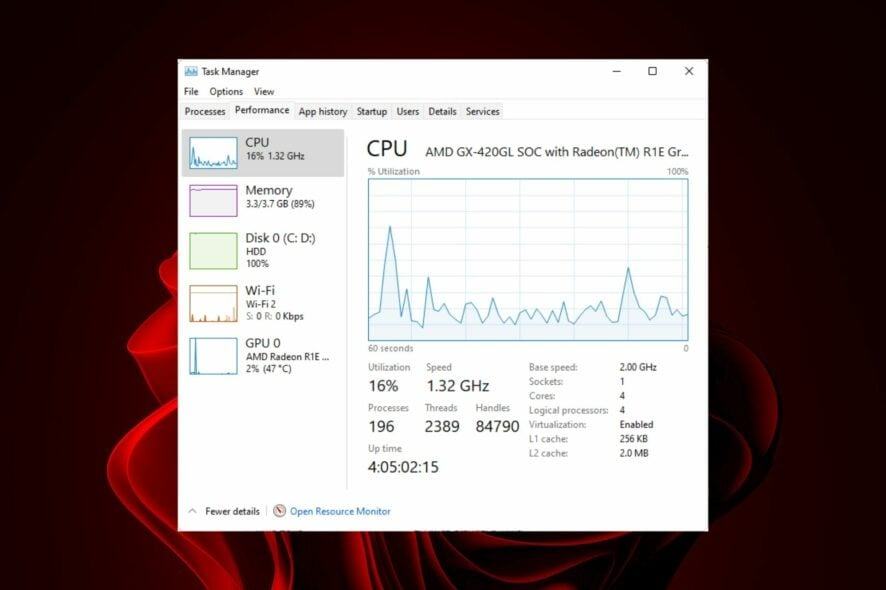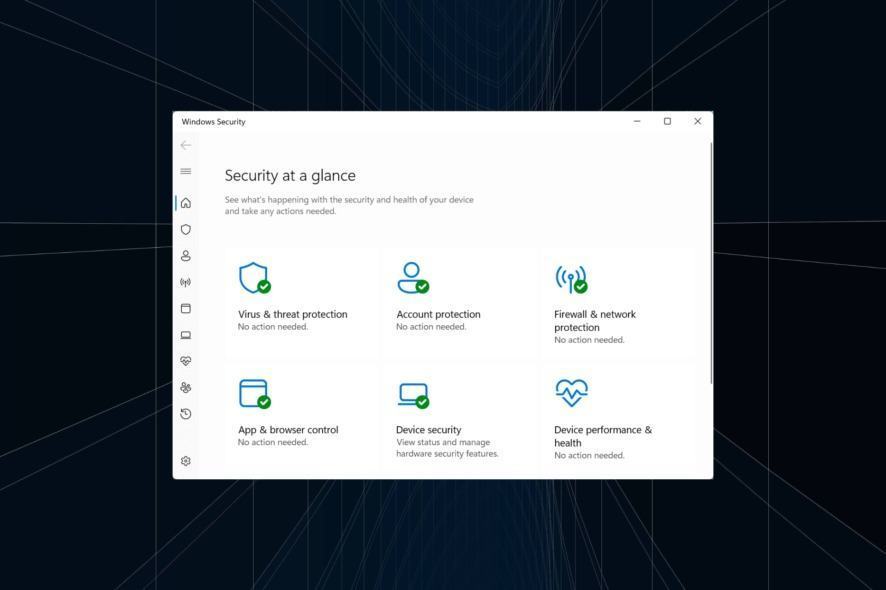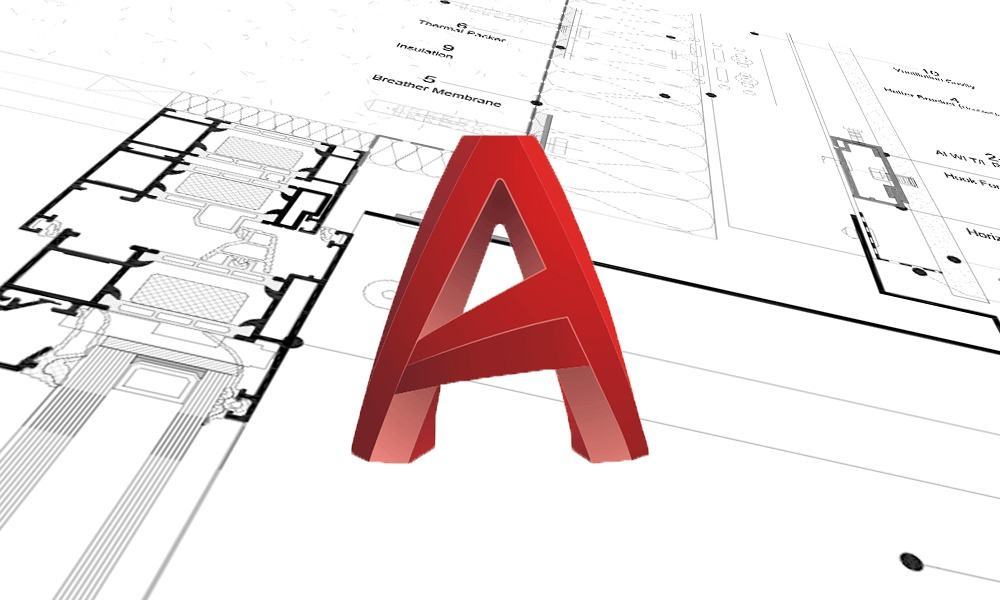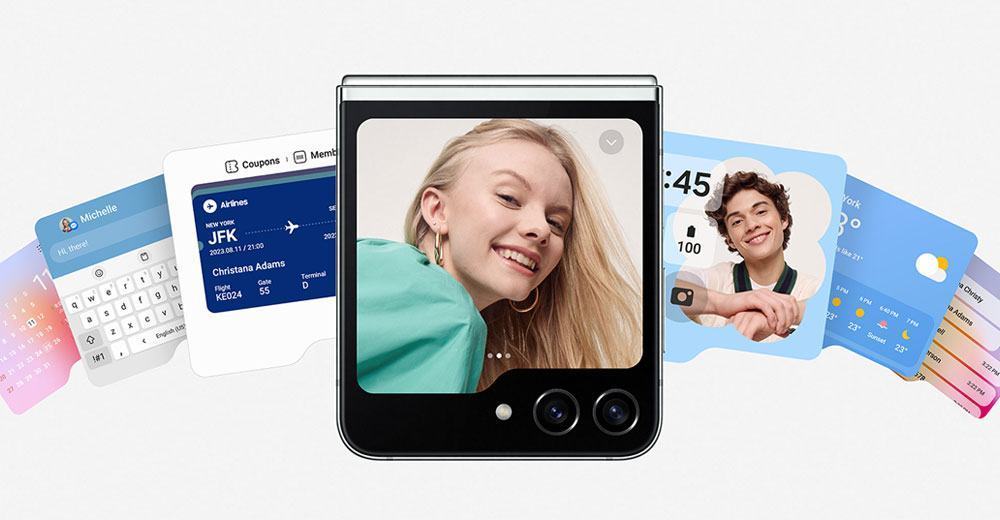Thủ thuật máy tính hay mà mọi người nên biết
Nhiều người dùng máy tính chuyên nghiệp có thể tự coi mình là người giỏi học các thủ thuật mới, nhưng luôn có những cách mới để nâng cao kỹ năng của bạn trên PC và chúng tôi cá rằng bạn sẽ tìm thấy ít nhất một điều hữu ích ở đây mà trước đây bạn chưa biết.
Chúng tôi đã tổng hợp một số thủ thuật máy tính hữu ích nhất mà bạn nên tận dụng. Mục tiêu cuối cùng là giúp bạn làm việc hiệu quả hơn bằng cách loại bỏ những giây quý giá khỏi quy trình làm việc của bạn. Tất nhiên, bạn luôn có thể chuyển những lời khuyên này cho những người bạn và thành viên gia đình kém hiểu biết của mình để giúp họ cũng trở thành những người dùng PC tốt hơn.
Hướng dẫn mẹo & thủ thuật PC ban đầu của chúng tôi đã được xuất bản vào năm 2013. Kể từ đó, chúng tôi đã sửa đổi bài viết này, loại bỏ một số mẹo không còn phù hợp nữa và bổ sung thêm nhiều mẹo khác mà chúng tôi thấy là cần phải có. Hướng dẫn ban đầu cũng rất tập trung vào Windows và nó vẫn tiếp tục như vậy, nhưng giờ đây bạn sẽ tìm thấy rất nhiều thông tin tương đương về macOS và thông tin liên quan đến các phím tắt thường được người dùng thành thạo máy tính để bàn sử dụng.
Thủ thuật chung
Windows Power User Menu Bạn có thể mở danh sách nhanh các điểm đến phổ biến của người dùng cấp cao trong Windows bằng cách nhấp chuột phải vào phía dưới bên trái của nút bắt đầu trên Windows 8 trở đi, thao tác này sẽ mở menu ngữ cảnh với các phím tắt đến tùy chọn cấp nguồn, trình xem sự kiện, trình quản lý thiết bị , và như thế. Menu này cũng có thể truy cập được bằng cách nhấn phím Windows + X.
Mở lại một tab đã đóng Chúng tôi đã dành riêng một phần để duyệt web ở bên dưới, nhưng phần này quá hữu ích nên không thể bỏ qua. Vô tình đóng một tab? Chỉ cần nhấn Ctrl + Shift + T để mở lại tab đã đóng gần đây nhất và quay lại công việc bạn đang làm (Cmd + Shift + T trên máy Mac).
Giảm số lượng chương trình đang chạy khi khởi động Nếu PC của bạn mất quá nhiều thời gian để khởi động, có thể là do bạn có quá nhiều chương trình đang chạy khi khởi động. Thật dễ dàng để giảm bớt những thứ này và nó sẽ giúp PC của bạn khởi động nhanh hơn rõ rệt. Hãy chắc chắn rằng bạn nghiên cứu những gì bạn đang tắt vì một số quy trình có thể cần thiết cho các chương trình của bên thứ ba mà bạn đã cài đặt.
- Windows: Mở Task Manager (Ctrl + Shift + Esc) và chuyển đến tab khởi động để định cấu hình chương trình bạn muốn khởi chạy cùng với hệ thống của mình.
- Windows 7 trở về trước: Mở Run (phím Windows + R) và nhập msconfig để truy cập cửa sổ có phần khởi động tương tự.
- MacOS: Đi tới System Preferences > Users & Groups > Chọn người dùng của bạn và nhấp vào tab Login. Bạn có thể xóa hoặc ẩn các ứng dụng khởi động từ đây.

Chụp nhanh cửa sổ và điều khiển nhiều màn hình Nhấn Phím Windows + Phím mũi tên sẽ khiến một cửa sổ nhanh chóng chụp nhanh vào mỗi bên của một trong hai màn hình. Ngoài ra, nhấn Shift + Phím Windows + Mũi tên sẽ khiến cửa sổ chuyển sang màn hình khác. Trong khi nhấn Windows + P sẽ cho phép bạn thiết lập nhanh màn hình hoặc máy chiếu thứ hai.
Trong macOS, chúng tôi ưu tiên tận dụng sức mạnh của Mission Control để xử lý màn hình ảo, chuyển đổi giữa các ứng dụng và đạt đến đỉnh cao trên màn hình của bạn một cách đẹp mắt. Mặc dù máy Mac không hỗ trợ bật cửa sổ ra khỏi hộp, nhưng một ứng dụng trị giá 7,99$ có tên là Magnet đã thực hiện thủ thuật này và mặc dù đắt đỏ so với những gì nó làm, nhưng nó rất được khuyến khích.
Hoàn tác ở mọi nơi để sửa những lỗi nhỏ đó Bạn có biết rằng bạn có thể hoàn tác hầu hết mọi hành động không? Ctrl + Z là phím nóng cuối cùng mà chúng tôi chắc chắn đã biết, nhưng lưu ý rằng hoàn tác không chỉ áp dụng cho việc nhập. Nếu bạn vô tình xóa hoặc di chuyển một tệp, bạn có thể nhấn Ctrl + Z để đưa tệp trở lại vị trí ban đầu (Ctrl + Y sẽ làm lại bất cứ điều gì bạn đã hoàn tác).
Tìm mật khẩu Wi-Fi của bạn Trong Windows, đi tới “Network and Sharing Center“. Nhấp chuột phải vào biểu tượng kết nối mạng Wi-Fi > Wireless Properties. Nhấp vào hộp Show Characters để hiển thị mật khẩu Wi-Fi của bạn.
- Trong macOS, tất cả mật khẩu được lưu trữ trong ứng dụng Keychain. Sử dụng Spotlight để tìm “Truy cập chuỗi khóa”. Mở ứng dụng và tìm tên mạng Wi-Fi của bạn trong danh sách thông tin đăng nhập đã lưu. Nhấp đúp vào nó và sau đó nhấp vào hộp để hiển thị mật khẩu của bạn (nó sẽ yêu cầu mật khẩu cấp hệ điều hành của bạn).

Áp dụng trình quản lý Clipboard Khi bạn đã quen với việc dựa vào trình quản lý clipboard, việc tăng năng suất hoạt động tương tự như cách bạn trở nên hiệu quả hơn với nhiều màn hình hoặc máy tính để bàn ảo. Chúng tôi có một bài viết dành riêng cho vấn đề này, nhưng tóm lại, đối với Windows, hãy thử ClipClip . Đối với macOS, hãy sử dụng Flycut .
Command prompt here Trong Windows File Explorer, nhập “cmd” vào thanh địa chỉ và nó sẽ mở dấu nhắc lệnh trong thư mục đó.
Chụp ảnh màn hình Chỉ cần nhấn phím in màn hình (PrtScn) trên bàn phím của bạn là cách dễ nhất để chụp ảnh màn hình. Nhưng Windows và macOS cung cấp một số cách khác để chụp màn hình, nhiều cách trong số đó là các tùy chọn tốt hơn. Và sau đó là chụp ảnh màn hình và chú thích. Chúng tôi yêu thích Monosnap vì đã làm được điều đó nhờ tính đơn giản, tốc độ và hỗ trợ đa nền tảng của nó.

Chụp ảnh từ điện thoại Bạn có thường xuyên thấy mình muốn chụp một bức ảnh và chuyển ngay bức ảnh đó vào quy trình làm việc trong PC của mình không.
- Người dùng Mac Apple đã đơn giản hóa điều này cho chủ sở hữu macOS/iPhone với Continuity Camera. Trong bất kỳ ứng dụng được hỗ trợ nào, chỉ cần chuyển đến menu trên cùng: chọn Chỉnh sửa > Chèn từ iPhone hoặc iPad của bạn > “Chụp ảnh” hoặc “Quét tài liệu”. Điều này sẽ kích hoạt máy ảnh trên iPhone của bạn, chụp ảnh và nó sẽ tự động hiển thị trên màn hình của bạn.
- Windows Microsoft đã phát triển một dự án phụ để làm điều tương tự với điện thoại iOS và Android , mặc dù rất tiếc là nó không được bảo trì tốt. Hai lựa chọn thay thế tốt là AirDroid và Portal hoặc đơn giản là đồng bộ hóa với Dropbox hoặc Google Photos .
Bật chế độ ‘Night Mode’ trên tất cả các thiết bị của bạn Nếu bạn thường làm việc vào ban đêm hoặc chỉ đơn giản là thích đọc trên màn hình trước khi đi ngủ, đây có thể là một yếu tố thay đổi cuộc chơi . Chúng tôi khuyên bạn nên sử dụng F.lux trên cả Mac và Windows, mặc dù cả hai hệ điều hành đều có một số hỗ trợ cho điều này đã được tích hợp sẵn. Điều tương tự cũng xảy ra với các thiết bị di động của bạn.
Thư mục “God Mode” ẩn trong Windows cung cấp Bảng điều khiển tập trung cho tất cả các cài đặt HĐH, giúp người dùng dễ dàng điều chỉnh mọi thứ, từ nền màn hình nền đến thiết lập VPN. Để vào chế độ này, hãy tạo một thư mục mới có tên chính xác này (sao chép và dán tên bằng dòng bên dưới):
Biểu tượng thư mục sẽ thay đổi thành biểu tượng kiểu Control Panel và bạn sẽ có thể nhảy vào và thay đổi tất cả các loại cài đặt.

Thủ thuật đánh máy
Dán văn bản thuần túy của nội dung đã được sao chép Khi bạn sao chép văn bản từ bất kỳ nguồn nào, các chương trình thường bao gồm bất kỳ định dạng nào đi kèm với nó. Để dán nội dung này dưới dạng văn bản thuần túy, hãy nhấn Ctrl + Shift + V thay vì Ctrl + V tiêu chuẩn và hệ thống sẽ dán văn bản chưa định dạng. Điều này cũng hoạt động trên Mac: Cmd + Shift + V.
Lưu ý rằng trong khi nhiều chương trình tuân theo tham số này, thì có những chương trình khác không tuân theo tham số này, chẳng hạn như Microsoft Word hoặc Outlook, điều này gây khó chịu. Có một vài lựa chọn thay thế ngoài việc sao chép và dán trong Notepad:
- Ctrl + Alt + V sẽ hiển thị hộp thoại ‘dán đặc biệt’.
- Ctrl + Phím cách sẽ xóa định dạng trong văn bản đã dán.
- Tải xuống Puretext và chọn một phím nóng để luôn dán văn bản thuần túy với nó.
Xóa toàn bộ từ Thay vì xóa một chữ cái, nhấn Ctrl + Backspace sẽ xóa toàn bộ từ phía sau con trỏ. Điều này làm cho việc xóa văn bản nhanh hơn nếu bạn làm lộn xộn cả câu.
Emoji keyboard: Nếu bạn nghiện sử dụng biểu tượng cảm xúc, hệ điều hành máy tính để bàn hỗ trợ chúng nguyên bản, giống như điện thoại di động. Trên Windows nhấn Windows + . (dấu chấm) và trên macOS Cmd + Control + Phím cách. Bảng điều khiển Biểu tượng cảm xúc sẽ xuất hiện để bạn có thể tiếp tục, như thường lệ, sử dụng tất cả các biểu thức bạn muốn. Trong Windows 11, bạn thực sự sẽ nhận được nhiều hơn là chỉ các biểu tượng cảm xúc – phím tắt này cho phép bạn truy cập vào các ảnh gif, biểu tượng và lịch sử khay nhớ tạm của bạn.
Di chuyển con trỏ đến đầu của từ tiếp theo hoặc trước đó Di chuyển con trỏ xung quanh theo cách thủ công trong khi nhập là một cách tuyệt vời để khiến công việc của bạn mất nhiều thời gian hơn mức cần thiết. Để tăng tốc quá trình, hãy di chuyển con trỏ xung quanh bằng phím tắt. Để di chuyển nó đến đầu từ trước đó, hãy sử dụng Ctrl + Mũi tên trái. Để di chuyển nó đến đầu từ tiếp theo, hãy sử dụng Ctrl + Mũi tên phải. Trong macOS, bạn có thể thực hiện tương tự bằng phím Tùy chọn. Để chọn các từ/đoạn văn khi bạn đang thực hiện, hãy giữ Shift + Ctrl + Mũi tên (↑ hoặc ↓ sẽ chọn toàn bộ nội dung văn bản).
Tạo văn bản chỉ số phụ và chỉ số trên Nếu bạn cần tạo văn bản chỉ số phụ hoặc chỉ số trên (nghĩ rằng số mũ cho chỉ số trên), hãy nhấn Ctrl + = cho chỉ số dưới và Ctrl + Shift + = cho chỉ số trên.
Sử dụng bản đồ ký tự của Windows để xác định và tạo các ký hiệu nước ngoài Tìm kiếm “bản đồ ký tự” trong menu Bắt đầu và bạn sẽ tìm thấy một tiện ích cho phép bạn sao chép mọi ký tự có thể tưởng tượng được và thậm chí cung cấp mã Alt + Numpad để sử dụng sau này. Ví dụ: ký hiệu đồng euro (€) có thể được tạo bằng Alt + 0128.
Các phím tắt khác
Mở trực tiếp trình quản lý tác vụ Nếu bạn muốn bỏ qua sự gián đoạn xảy ra khi nhấn Ctrl + Alt + Del và chuyển ngay đến trình quản lý tác vụ, nhấn Ctrl + Shift + Esc sẽ khởi chạy trực tiếp.
Sử dụng tính năng tìm kiếm tích hợp sẵn của Spotlight trong Windows không phải là vô ích, nhưng nó chắc chắn là không đáng tin cậy và chậm chạp. Mặt khác, Spotlight của macOS rất tuyệt vời. Nhấn Cmd + Spacebar để mở ứng dụng bằng cách chỉ nhập 2-3 chữ cái đầu tiên của tên ứng dụng, để tìm kiếm tệp hoặc thậm chí thực hiện các phép tính.
Ngắt tất cả các quy trình: Ctrl + Alt + Delete từng là phím tắt phổ biến trên máy tính và là phím tắt mà hầu hết người dùng thành thạo đều quen thuộc. Điều quan trọng cần lưu ý là nó làm gián đoạn tất cả các quy trình, bao gồm cả quy trình đang làm chậm hệ thống của bạn, điều này có thể dẫn đến sự khác biệt giữa việc cần khởi động lại hay không. Trong macOS, bạn cũng có thể triệu tập hộp thoại Force Quit bằng cách sử dụng Cmd + Shift + Esc.
Xoay vòng qua các cửa sổ đang mở Nhấn Alt + Tab cho phép bạn xoay vòng qua các cửa sổ hiện đang mở (Alt + Shift + Tab sẽ quay ngược lại). Điều này làm cho việc chuyển đổi qua lại giữa các quy trình đang chạy nhanh chóng. Trong macOS, phím tắt là Cmd + Tab.
Nhận menu chuột phải đầy đủ của Windows 11 Theo mặc định, Windows 11 ẩn nhiều tùy chọn khi bạn nhấp chuột phải vào một biểu tượng, nhưng chọn một tệp hoặc thư mục, sau đó nhấn Shift + F10 sẽ hiển thị tất cả chúng ngay lập tức. Hoặc đối với lối tắt cuối cùng, chỉ cần giữ phím Alt rồi bấm đúp vào tệp!
Khởi chạy chương trình bằng các phím nóng của riêng bạn Nhấp chuột phải vào phím tắt của bất kỳ ứng dụng nào trong Windows, đi vào thuộc tính và trong tab phím tắt, bạn sẽ thấy trường “shortcut key” nơi bạn có thể nhập tổ hợp khởi chạy ưa thích của mình. Cũng cần lưu ý, nếu bạn nhấp vào tùy chọn “Advanced” trong tab lối tắt, bạn có thể đặt nó chạy với tư cách Administartor, điều này đặc biệt hữu ích để tạo lối tắt đến Dấu nhắc lệnh nâng cao. Điều này có thể được đặt để khởi chạy bằng các phím Ctrl + Alt + Numpad 1 chẳng hạn.

Đóng chương trình hiện hành Nhấn Alt + F4 sẽ đóng chương trình đang chạy. Điều này rất hữu ích vì nó giúp bạn tiết kiệm thời gian di chuột qua “X” và nhấp chuột. Mọi người thường sử dụng điều này như một trò đùa, yêu cầu bạn nhấn Alt + F4 để khắc phục sự cố. Đừng rơi vào trường hợp đó trừ khi bạn muốn kết thúc những gì bạn đang làm.
Đóng cửa sổ/tab hiện tại Bạn phát mệt vì di chuyển đến nút X đó để đóng cửa sổ? Nhấn Ctrl + W và cửa sổ hoặc tab hiện tại sẽ đóng lại. (Đừng làm điều đó ngay bây giờ, nếu không bạn sẽ bỏ lỡ phần còn lại của các thủ thuật!)
Thu nhỏ tất cả các cửa sổ Đôi khi bạn có một loạt nội dung đang chạy và bạn muốn tất cả chúng biến mất để bạn có thể truy cập vào màn hình nền. Chỉ cần nhấn phím Windows + D sẽ thu nhỏ mọi thứ bạn có, điều này sẽ giúp bạn tiết kiệm thời gian nhấn nút thu nhỏ cho mỗi cửa sổ. Cần lưu ý rằng Windows + M cung cấp chức năng tương tự, nhưng không có khả năng hoàn tác, vì vậy Windows + D là cách tiếp cận thuận lợi hơn. Trong macOS, chúng tôi ưu tiên tận dụng sức mạnh của Mission Control để xử lý màn hình ảo, chuyển đổi giữa các ứng dụng và đạt đến đỉnh cao trên màn hình của bạn một cách đẹp mắt.
Bạn có thể sử dụng phím menu trên bàn phím để nhấp chuột phải. Không phải bàn phím nào cũng có phím này (hiển thị ở trên, bên trái Ctrl), nhưng nhiều bàn phím thì có. Nhấn nút sẽ nhấp chuột phải vào bất kỳ thứ gì bạn có trong tiêu điểm/đã chọn trong Windows.
Mở cửa sổ thông tin hệ thống Thao tác này nhanh hơn rất nhiều so với việc khai thác theo cách truyền thống. Chỉ cần nhấn Windows + Pause/Break và bảng System Information sẽ sẵn sàng hoạt động. Đây có thể là cách sử dụng duy nhất cho phím Tạm dừng/Ngắt mà bạn từng tìm thấy, vì vậy hãy tận hưởng nó!
Sử dụng bàn phím của bạn để khởi chạy các chương trình trên thanh tác vụ Windows Nhấn phím Windows + số tương ứng với vị trí của chương trình là một cách nhanh chóng để mở chúng. Chẳng hạn, nếu Chrome là biểu tượng thứ hai trên thanh tác vụ của bạn và đó là thứ bạn muốn mở, bạn sẽ nhấn phím Windows + 2. Nếu các chương trình đã được mở, thực hiện phím tắt này sẽ đưa chúng vào tiêu điểm.
Sử dụng bàn phím của bạn để điều hướng các biểu tượng trên khay hệ thống Nhấn phím Windows + B sẽ tự động chọn khu vực khay hệ thống, tại đó bạn chỉ cần đánh dấu thứ gì đó bằng các phím mũi tên và nhấn enter để mở.
Kích hoạt tính năng sao chép và dán trong Windows command prompt Nếu bạn sử dụng cmd của Windows nhiều, thì bạn nên mày mò các cài đặt của nó. Nhấp chuột phải vào mục nhập menu Start để mở nó, sau đó chọn thêm, tiếp theo là Open File Location. Nhấp chuột phải vào Command Prompt > Properties > Options > và chọn hộp bên cạnh “QuickEdit mode” – bạn sẽ có thể chọn văn bản bằng cách nhấp chuột trái, sao chép bằng cách nhập và dán bằng cách nhấp chuột phải.
Thủ thuật duyệt web
Chuyển tới thanh địa chỉ Có một số cách để chuyển ngay tới thanh địa chỉ từ bất kỳ đâu trong trình duyệt. Nhấn Ctrl + L, F6 hoặc Alt + D đều đạt được mục tiêu này.
Chuyển qua các tab đang mở Nhấn Ctrl + Tab khi đang ở trong trình duyệt sẽ lật giữa từng tab (Ctrl + Shift + Tab để quay ngược lại). Điều này có thể nhanh hơn nhiều so với việc di chuyển chuột và nhấp vào một tab. Ctrl + Num (1, 2, 3, 4, n..) cũng sẽ đưa bạn đến một tab nhất định theo thứ tự số đó. Ctrl + 9 luôn đưa bạn đến tab cuối cùng, ngay cả khi nó nằm ngoài tab thứ chín.
Tự động thêm www. và .com vào một URL Bạn có thể tiết kiệm vài giây khi nhập URL bằng cách chỉ cần nhấn Ctrl + Enter sau khi bạn nhập tên của trang web. Cần .net thay vì .com? Nhấn Ctrl + Shift + Enter để thay thế.
Cuộn qua các trang bằng phím cách Nhấn vào phím cách trên một trang web sẽ cuộn xuống toàn bộ trang và nhấn shift + space sẽ đưa bạn trở lại.
Tìm kiếm hình ảnh tức thì (chỉ dành cho Chrome) Nếu bạn giữ phím “S” và nhấp chuột phải vào hình ảnh, thao tác này sẽ mở tìm kiếm hình ảnh trên tab mới.
Phím tắt YouTube Sử dụng phím cách để tạm dừng video YouTube có hiệu quả, trừ khi tiêu điểm cửa sổ ở nơi khác và nó không hoạt động. Thay vào đó, hãy sử dụng K để tạm dừng và J và L để nhảy tới/lui 10 giây. M hoạt động để tắt tiếng. Tất cả siêu tiện dụng.
Sử dụng duyệt web riêng tư Việc không lưu cookie và lịch sử là hiển nhiên đối với một số hoạt động nhất định, bạn biết đấy, chẳng hạn như mua quà trên máy tính dùng chung (tất nhiên!). Nhấn Ctrl + Shift + N sẽ khởi chạy một private mới trong Chrome và Edge, trong khi Ctrl + Shift + P sẽ làm điều đó trong Firefox và Internet Explorer.
Chuyển đổi trình duyệt của bạn thành notepad Nhập link này vào thanh địa chỉ và bạn có thể viết ghi chú. Ngoài ra, mặc dù không nhanh bằng, hãy sử dụng tính năng soạn thư của Google Keep hoặc Gmail để viết ghi chú và lưu những ghi chú đó trên đám mây khi bạn nhập và di chuyển.
Các dấu trang chỉ có biểu tượng trên thanh công cụ của bạn Bạn có thể xóa tên của các dấu trang chỉ để lại biểu tượng để chúng chiếm ít dung lượng hơn trên thanh công cụ. Trong Chrome: nhấp chuột phải vào dấu trang > chỉnh sửa > xóa tên và lưu.
Làm cho nội dung có thể chỉnh sửa Mở bảng điều khiển trên Chrome hoặc Firefox (nhấp chuột phải, Kiểm tra). Trong tab bảng điều khiển, nhập lệnh document.designMode = “on” sẽ cho phép bạn chỉnh sửa bất kỳ văn bản nào trên màn hình. Để quay lại chế độ bình thường, hãy nhập lại lệnh tương tự, nhưng kết thúc bằng “tắt”.
Sử dụng bánh xe cuộn Đặt chuột của bạn để sử dụng tốt hơn bằng cách nhấp vào liên kết, bằng nút giữa, để tự động mở chúng trong tab/cửa sổ mới. Ngoài ra, nếu bạn sử dụng nút bánh xe cuộn trên một tab, nó sẽ đóng tab đó.
Sao chép liên kết nhanh hơn Nhấp chuột phải vào liên kết như bình thường nhưng nhấn E trên bàn phím để sao chép liên kết.
Phóng to, Đặt lại thu phóng Sử dụng kính lúp của trình duyệt để điều chỉnh trang web để đọc thoải mái hơn. Ctrl/Cmd + (dấu cộng/dấu trừ) thực hiện thủ thuật, cũng như giữ Ctrl trong khi cuộn con lăn chuột. Để đặt lại về mức thu phóng mặc định, hãy sử dụng Ctrl + 0.
Thủ thuật quản lý tệp
Đổi tên tệp nhanh chóng Nhấp chuột phải và chọn đổi tên không hiệu quả lắm. Thay vào đó, nhấn F2 trong khi tệp được chọn để thay đổi tên của nó. Để thay đổi tên của tệp khác, hãy nhập Tab mà không bỏ chọn tệp hiện tại. Trên máy Mac, nhấn Enter sẽ đổi tên (nghe có vẻ phản trực giác đối với người dùng Windows) trong khi Cmd + O được sử dụng để mở.
Sao lưu đám mây các tệp quan trọng Nếu bạn đang thực hiện một dự án quan trọng, hãy đảm bảo rằng bạn không chỉ sao lưu cục bộ. Các dịch vụ như Dropbox , Google Drive hoặc bất kỳ giải pháp lưu trữ đám mây phổ biến nào khác sẽ hỗ trợ bạn trong nền. Tất nhiên, bạn cũng có thể ném các tệp vào ổ USB hoặc ổ cứng gắn ngoài để an toàn hơn, nhưng việc sao lưu lên đám mây có thể được thực hiện liền mạch.
Đổi tên tệp tuần tự trong Windows hoặc Mac Bạn thực sự không cần tải xuống bất kỳ chương trình nào để thực hiện đổi tên tệp hàng loạt. Thay vào đó, bạn có thể chọn tất cả các tệp bạn muốn thay đổi, nhấp chuột phải vào tệp đầu tiên trong danh sách, chọn đổi tên (hoặc sử dụng F2) và nhập tên. Thao tác này sẽ tự động thay đổi tất cả các tệp khác có cùng tên gốc bằng hậu tố: (1), (2)…
Trên máy Mac, bạn có thể làm điều gì đó tương tự. Chọn các tệp, sau đó nhấp chuột phải và một tùy chọn để đổi tên toàn bộ lô dưới dạng một chuỗi sẽ hiển thị.
Xóa thư mục Windows.old. Nếu bạn có nhiều dung lượng trống và không ngại sự lộn xộn, bạn chỉ cần bỏ qua thư mục và nó sẽ tự động bị xóa sau 30 ngày kể từ ngày cập nhật. Nhưng nếu bạn không đủ dung lượng lưu trữ, bạn có thể sử dụng các công cụ riêng của Windows để xóa nó một cách dễ dàng.
Chọn nhiều tệp bằng bàn phím Để chọn nhiều tệp bằng bàn phím, bạn có thể nhấn Shift + Mũi tên xuống để chọn một tệp hoặc Shift + Page Down để chọn một nhóm tệp lớn cùng một lúc. Ctrl + A sẽ chọn mọi thứ.
Nhấp chuột phải vào kéo tệp và thư mục trong Windows Và bạn sẽ thấy một menu ngữ cảnh chứa các tùy chọn để di chuyển, sao chép, nén hoặc tạo lối tắt.
Tìm/xóa các tệp lớn gây lãng phí dung lượng Một công cụ tiện dụng có tên là Space Sniffer có thể được sử dụng để dễ dàng tìm thấy các tệp và thư mục nào đang chiếm nhiều dung lượng nhất trên ổ đĩa của bạn. Từ đó, bạn có thể xóa chúng và mở ra rất nhiều dung lượng lưu trữ. Các lựa chọn thay thế Windows khác (miễn phí) bao gồm WinDirStat và TreeSize . Trên macOS, bạn có thể sử dụng Finder hoặc Siri để tìm các tệp lớn mà không cần ứng dụng của bên thứ ba, nhưng chúng tôi muốn sử dụng GrandPerspective.
Mẹo bảo mật
Quét các tệp đáng ngờ bằng VirusTotal Nếu lo lắng về việc tệp bị nhiễm vi-rút, bạn có thể tải tệp đó lên VirusTotal để kiểm tra tệp bằng vài chục công cụ chống virus từ đám mây. Thông thường, ai đó đã tải lên cùng một tệp, giúp bạn không phải chờ đợi.
Khóa máy tính của bạn Nếu bạn mệt mỏi với việc “bạn bè” của bạn vào máy tính của bạn ở nơi làm việc hoặc ở nhà và thay mặt bạn đăng mọi thứ lên trang Facebook/Twitter của bạn? Đó chắc chắn là một phiền toái, nhưng là một điều dễ dàng để ngăn chặn.
- Windows + L sẽ khóa hệ thống của bạn ngay lập tức, yêu cầu mật khẩu (nếu bạn đã đặt) để đăng nhập lại.
- Trên macOS, sử dụng Cmd + Option + Power để đăng xuất. Một tùy chọn nhanh hơn để khóa màn hình đơn giản đã được thêm vào trong bản sửa đổi High Sierra của macOS, hoạt động bằng cách sử dụng phím tắt Cmd + Ctrl + Q.ư
Xem ai đã đăng nhập vào bộ định tuyến của bạn Phần mềm như Wireless Network Watcher giúp việc này trở nên đặc biệt dễ dàng và thậm chí còn có cảnh báo khi có người mới xuất hiện. Bạn cũng có thể thực hiện việc này bằng cách đăng nhập vào bộ định tuyến của mình ( các địa chỉ IP chung của bộ định tuyến ) và kiểm tra danh sách các máy khách không dây sẽ hiển thị tên của thiết bị, địa chỉ IP hiện được chỉ định và địa chỉ MAC của thiết bị.
Xóa vĩnh viễn dữ liệu đã xóa để phần mềm chẳng hạn như Recuva không thể phục hồi tập tin/thư mục Mở CMD và nhập cipher /w:C: để xóa các tệp đã xóa khỏi ổ C: của bạn (thay đổi ký tự để nhắm mục tiêu một ổ đĩa hoặc thư mục khác). Nếu bạn cần đi sâu hơn thì sử dụng chương trình hủy tập tin, hãy tìm hiểu xem Eraser (Windows) và FileShredder (Mac).
Kiểm tra các trang web và ứng dụng trong Windows Sandbox Đối với người dùng Windows 10 và 11 Pro, bạn có thể bật Windows Sandbox hoạt động như một máy ảo cơ bản, cho phép bạn kiểm tra các ứng dụng và trang web mà không gây rủi ro cho PC của mình. Để kích hoạt tính năng này, trước tiên bạn cần bật các tính năng ảo hóa của CPU trong BIOS. Sau đó tìm kiếm Cài đặt Windows và cuộn xuống tùy chọn để cài đặt tính năng này. Khi các tệp đã được cài đặt và PC của bạn đã khởi động lại, bạn sẽ thấy ứng dụng Windows Sandbox trong Menu Bắt đầu. Mọi thứ bạn làm trong Sandbox sẽ bị xóa vĩnh viễn sau khi bạn đóng chương trình.
Đọc trình cài đặt Ngay cả các chương trình chính cũng có thể cài đặt thanh công cụ và các phần mềm không mong muốn khác trong quá trình cài đặt. Hãy dành vài giây để đọc từng bước để đảm bảo rằng bạn không đồng ý cài đặt thứ gì đó khác với chương trình mà bạn thực sự đang tìm kiếm. Quá thường xuyên, mọi người cứ lặp đi lặp lại tiếp theo và kết thúc với một trình duyệt được bao phủ trong các thanh tìm kiếm khác nhau mà không cần thiết. Trong trường hợp xấu nhất, những điều này có thể có ý định bất chính.
Chạy các chương trình trên PC bị nhiễm phần mềm độc hại có thể ngăn máy tính chạy một số chương trình nhất định. Thay đổi tên của tệp .exe thường có thể ghi đè điều này. Nếu điều đó không hiệu quả, việc thay đổi phần mở rộng thành .com là một giải pháp thay thế hữu ích khác và chương trình vẫn có thể chạy bất chấp sự thay đổi của phần mở rộng.
Tập tin được bảo vệ bằng mật khẩu Một cách đơn giản để khóa quyền truy cập vào một số tập tin nhất định là tạo một kho lưu trữ được mã hóa. Điều lạ lùng là bạn đã cài đặt một bản sao của 7-Zip , WinRAR hoặc The Unarchiver (Mac) hoặc một số tệp . Tạo một kho lưu trữ mới, chọn để mã hóa nội dung của nó và bảo vệ chúng bằng mật khẩu.
Thủ thuật khác: Steam, VLC, Office
Steam: Di chuyển trò chơi sang ổ đĩa hoặc phân vùng khác Phần mềm như Steam Mover từng được yêu cầu cho quy trình này và mặc dù các giải pháp của bên thứ ba này vẫn hoạt động, bản thân Steam cung cấp khả năng lưu trữ trò chơi trên nhiều ổ đĩa:
Truy cập Steam > Cài đặt > Tải xuống > Thư mục thư viện Steam, tạo thư mục thư viện Steam mới trên ổ đĩa mới, sau đó nhấp chuột phải vào trò chơi đã được cài đặt trong thư viện Steam của bạn > Thuộc tính > tab Tệp cục bộ > Di chuyển thư mục cài đặt… > Chọn thư mục > Di chuyển thư mục.
Lặp lại lệnh cuối cùng trong Excel Nhấn F4 trong Excel sẽ lặp lại lệnh cuối cùng. Một ví dụ tuyệt vời mà chúng tôi đã tìm thấy trên Reddit : nếu bạn chọn một ô và đánh dấu ô màu vàng, thì bạn có thể đánh dấu bất kỳ ô nào được chọn khác bằng màu vàng bằng cách nhấn F4. Nhận thêm các mẹo Excel tuyệt vời tại đây!
Sử dụng Trình ghi các bước sự cố của Windows (“psr” trong Run) Công cụ tiện dụng này tự động ghi lại mọi lần nhấp chuột và chụp ảnh màn hình cho bạn. Nếu bạn cần hỗ trợ kỹ thuật với máy tính của mình, hãy đi tới Bắt đầu và tìm kiếm ” trình ghi bước “. Sử dụng công cụ và khi bạn hoàn thành, bạn có thể gửi thông tin này, được biên soạn tự động gọn gàng, cho người giúp bạn giải quyết vấn đề. Nó sẽ làm cho quá trình tìm ra vấn đề trở nên dễ dàng hơn nhiều đối với họ, điều đó có nghĩa là bạn sẽ có thể thiết lập và chạy hệ thống của mình nhanh hơn.
VLC: Sửa âm thanh và phụ đề không đồng bộ Trong trình phát đa phương tiện phổ biến VLC , nếu âm thanh của bạn không đồng bộ với video hoặc phụ đề, có một cách dễ dàng để khắc phục điều này. Chỉ cần nhấn J hoặc K sẽ di chuyển âm thanh tiến hoặc lùi. Tương tự, để đồng bộ phụ đề, bạn có thể nhấn H hoặc G.
Mở rộng văn bản của bạn đến chiều rộng toàn trang trong Microsoft Word Chúng tôi thấy tính năng này không được sử dụng đủ và theo mặc định, Word để lại nhiều khoảng trống không sử dụng về phía lề. Đi tới Xem > Thu phóng > và chọn Độ rộng văn bản > OK. Bây giờ bất cứ điều gì bạn đang viết nên điền vào hầu hết trang Word.
Dễ dàng trích xuất hình ảnh từ tệp Word (.docx) Thay đổi tên tệp từ .docx thành .zip và mở tệp. Những hình ảnh sẽ được trong một trong các thư mục. Bạn có thể đọc thêm các mẹo và thủ thuật dành cho Word tại đây
Sử dụng các mẹo và thủ thuật này hàng ngày chắc chắn sẽ làm cho thời gian của bạn trên máy tính trở nên thú vị hơn hoặc ít nhất là thiết thực hơn.