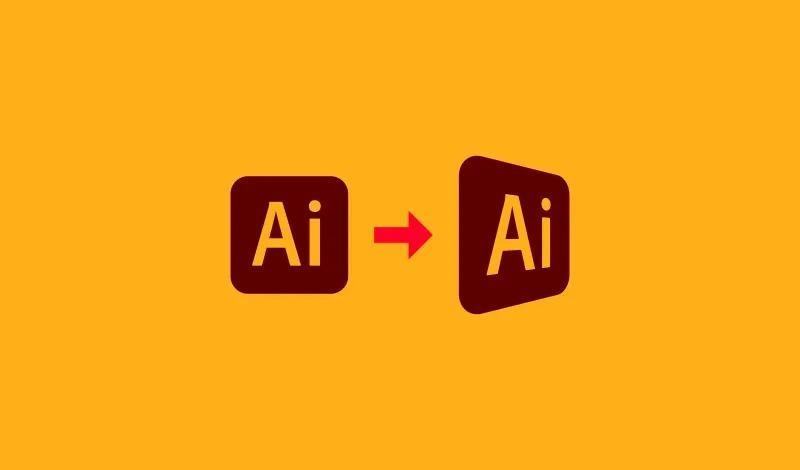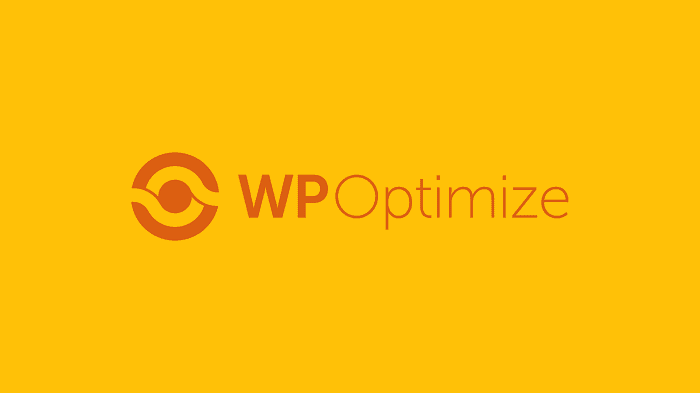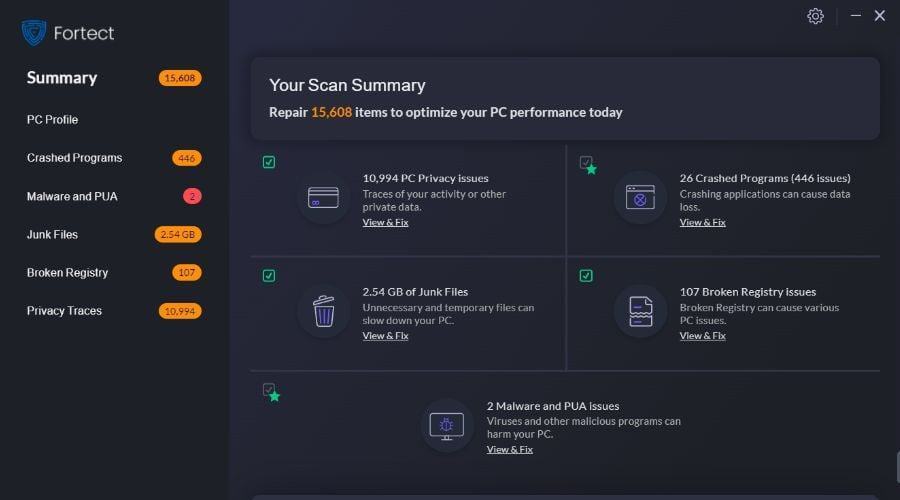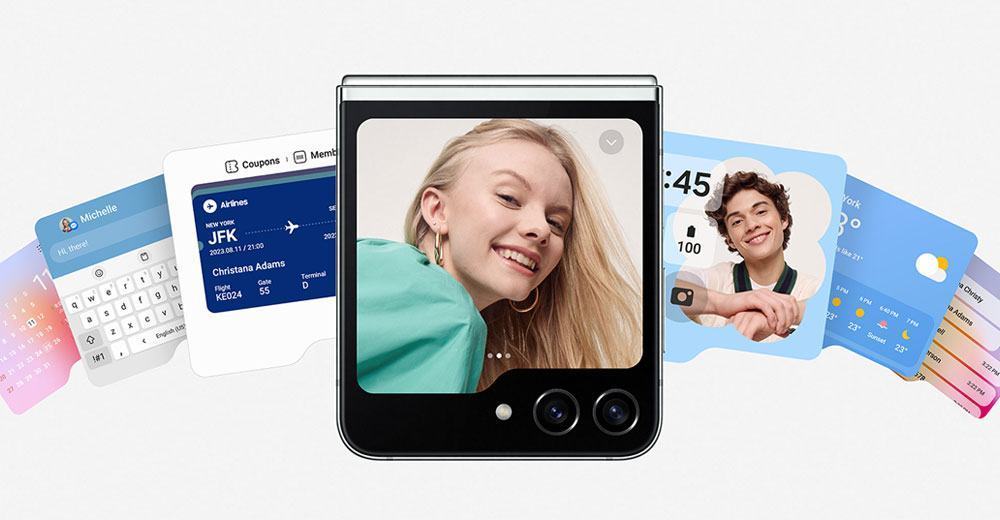AutoCAD là gì? Hướng dẫn cài đặt AutoCAD chi tiết nhất
AutoCAD là chương trình phần mềm thiết kế được phát triển bởi Autodesk. Phần mềm này cho phép người dùng tạo các bản vẽ 2D và 3D có tỉ lệ chính xác được sử dụng trong xây dựng và sản xuất. Bạn có thể chạy phiên bản AutoCAD mới nhất trên máy Mac hoặc Windows. Những người học cách sử dụng AutoCAD có thể tạo các bản vẽ tỷ lệ được sử dụng để sản xuất thiết bị, lập kế hoạch cho các dự án cơ sở hạ tầng, thiết kế mạch điện, xây dựng nhà ở và các công trình thương mại.
Kể từ khi phát hành vào năm 1982, AutoCAD đã được sử dụng rộng rãi nhờ tính chính xác, tính năng mạnh mẽ và công cụ soạn thảo tự động. AutoCAD giúp bạn thiết kế và tạo mô hình, chuyển đổi mô hình đó thành kết xuất mô hình 3D và tạo bản trình bày hoạt hình.
AutoCAD cung cấp nhiều bố cục có sẵn cho người dùng. Bố cục tích hợp này chứa nhiều loại mẫu khác nhau được sử dụng để lập kế hoạch kiến trúc và xây dựng các tòa nhà. Trong bài viết này, chúng ta sẽ xem các bước cài đặt AutoCAD trên hệ thống Windows để có thể sử dụng nó để tạo ra các thiết kế.
Làm cách nào để cài đặt AutoCAD trên Windows miễn phí?
AutoCAD cung cấp một số gói thuê bao phục vụ cho các nhu cầu và ngân sách khác nhau. Dưới đây là các gói đăng ký chính có sẵn:
AutoDesk cung cấp gói Education miễn phí vào AutoCAD dành cho giáo dục thông qua chương trình AutoCAD dành cho giáo dục của họ. Bạn có thể tải xuống và cài đặt phần mềm trên máy tính của mình bằng cách tạo tài khoản và xác minh tính đủ điều kiện của bạn.
Autodesk cũng cung cấp phiên bản dùng thử miễn phí của AutoCAD mà bạn có thể sử dụng trong một khoảng thời gian giới hạn. Do đó, bạn có thể tải xuống và cài đặt phiên bản dùng thử từ trang web Autodesk và sử dụng nó trong 30 ngày.

Các bước cài đặt AutoCAD trên hệ thống Windows như sau:
Bước 1: Truy cập trang web Autodesk
Sử dụng các trình duyệt web như Google Chrome, Mozilla Firefox… Sau đó, hãy truy cập trang web chính thức của AutoCAD bằng liên kết này: https://www.autodesk.com/products/autocad/trial-intake
Bước 2: Tải về AutoCAD. Nó sẽ cung cấp cho bạn bốn lựa chọn: Business, Home Use, Educator, và File Viewer. Ở đây chúng tôi đang chọn tùy chọn Education, giúp cài đặt AutoCAD miễn phí.
Bước 3: Bạn sẽ thấy Hãy thiết lập để thành công trong sự nghiệp với tab Autodesk. Nhấp vào Bắt đầu ngay trong tùy chọn Tải xuống phần mềm miễn phí từ tab đó.
Bước 4: Nó sẽ liệt kê các sản phẩm Autodesk như 3DS Max, Maya, AutoCAD… Dưới đó, nhấp vào tùy chọn AutoCAD từ danh sách.
Bước 5: Nếu bạn đã đăng ký tài khoản Education, hãy nhấp vào Đăng nhập và hệ thống sẽ chuyển tiếp bạn đến thông tin Đăng nhập Autodesk của bạn. Nếu không, hãy nhấp vào Tạo tài khoản và tạo tài khoản mới bằng ID email của bạn.
Bước 6: Chọn phiên bản
Sau khi đăng nhập, bạn có thể chọn phiên bản AutoCAD bạn muốn cài đặt. Sau đó chọn một ngôn ngữ bạn muốn sử dụng.
Serial number và product key AutoCAD sẽ được hiển thị. Sao chép thông tin này theo yêu cầu để kích hoạt sau khi cài đặt phần mềm nhằm xác thực việc tải xuống.
Bây giờ hãy nhấp vào tải xuống. Bạn sẽ thấy lời nhắc có cảnh báo bảo mật khi tải xuống. Trong lời nhắc đó, hãy nhấp vào “Run” hoặc “Ok” (có thể áp dụng để tiếp tục quá trình tải xuống), vì các sản phẩm của Autodesk tương đối an toàn.
Bước 7: Thỏa thuận cấp phép và dịch vụ
Sau đó, bạn sẽ thấy Lời nhắc “License and Services Agreement”. Đọc kỹ, nhấp vào tùy chọn “I Accept” và nhấp vào nút tiếp theo để cài đặt AutoCAD trên Hệ thống Windows của bạn .
Trình quản lý tải xuống AutoCAD sẽ hiển thị. Hơn nữa, việc này có thể mất thời gian một chút.
Bước 8: Sau khi cài đặt trình quản lý, bạn sẽ thấy cửa sổ “Autodesk Download Manager”. Chỉ định đường dẫn mong muốn nơi bạn muốn lưu tệp đó và nhấp vào OK.
Trình quản lý tải xuống Autodesk sẽ được tải. Điều này có thể mất thời gian.
Bước 9: Sau đó, bạn sẽ thấy một cửa sổ nơi bạn có thể cấu hình quá trình cài đặt Autocad. Tuy nhiên, ở đây chúng tôi đưa ra đường dẫn mà bạn muốn lưu tệp.
Bước 10: Trong cửa sổ tiếp theo, chọn Custom Option. Đảm bảo tất cả các tính năng trong danh sách thả xuống đều được chọn.
Bước 11: Sau đó, cửa sổ tiếp theo sẽ nhắc. Bấm vào tùy chọn Install.
Bước 12: Sau khi cài đặt đầy đủ các sản phẩm và công cụ liên quan đến AutoCAD, nhấn Finish.
Bước 13: Sau khi cài đặt, bạn phải cung cấp Product Key để sử dụng tiếp AutoCAD.
Trong trường hợp trước đây bạn chưa sao chép Product Key, hãy Đăng nhập vào tài khoản AutoDesk trên trang web -> Nhấp vào tên người dùng của bạn -> Nhấp vào Tài khoản AutoDesk.
Bước 14: Nhấp vào tùy chọn “All Products and Services”. Điều này sẽ hiển thị các sản phẩm bạn đã tải xuống.
Bước 15: Trong tùy chọn AutoCAD, nhấp vào menu thả xuống “More actions” -> nhấp vào “Serial Number”.
Bây giờ bạn có thể xem Serial Numbers và Product Key của tất cả các sản phẩm bạn đã tải xuống. Sao chép thông tin này và kích hoạt sản phẩm Autodesk của bạn. Giờ đây bạn có thể sử dụng phần mềm AutoCAD và thiết kế mô hình của mình một cách dễ dàng.