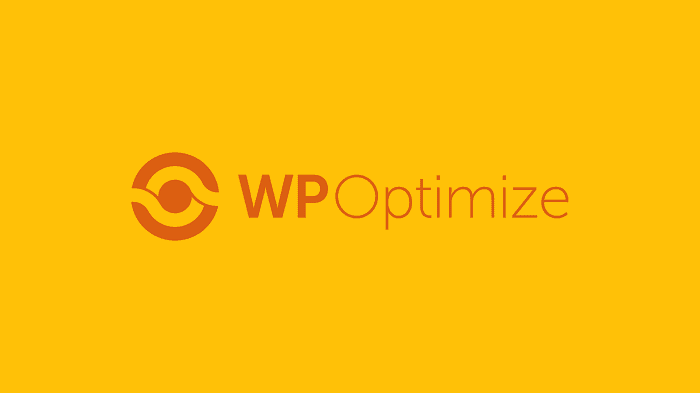Giới thiệu các tính năng mới của Photoshop 2024
Các tính năng mới trong Photoshop 2024 – Photoshop v25
Adobe đã phát hành bản cập nhật mới cho Photoshop và chúng ta sẽ xem xét các tính năng mới. Một số tính năng này trước đây đã có trong phiên bản Photoshop beta và tôi đã thực hiện hướng dẫn chuyên sâu về từng tính năng. Khi thích hợp, tôi sẽ thêm liên kết đến các hướng dẫn khác. Đây là thông tin tổng quan về mọi thứ mới trong phiên bản chính của Photoshop.
Đầu tiên: Tôi đã được hỏi câu hỏi này nhiều lần: “Bây giờ tôi có thể gỡ cài đặt phiên bản Beta và chỉ hoạt động trong bản cập nhật mới không?” Câu trả lời là, tùy bạn. Cả hai phiên bản đều có thể cùng tồn tại trên máy tính của bạn. Nếu bạn chỉ đang sử dụng bản beta cho Generative AI, chắc chắn bạn có thể gỡ cài đặt bản beta. Các tính năng mới sẽ xuất hiện trong phiên bản Photoshop beta trước khi chúng chuyển sang Photoshop thông thường, vì vậy, việc bạn có muốn xem thử món bít-tết hay không là tùy thuộc vào bạn. Như mọi khi, chúng tôi sẽ cho bạn biết trong bản tin của chúng tôi và thực hiện các hướng dẫn để giúp bạn biết về các tính năng mới.
Thanh tác vụ nổi đã được thay đổi
Bạn có thể nhận thấy thanh tác vụ xuất hiện khi bạn thực hiện một số thao tác nhất định trong Photoshop. Thanh tác vụ này được tải với các phím tắt cho các tác vụ phổ biến. Nhưng đôi khi nó cản trở và nhảy qua hình ảnh của bạn.

Nếu bấm vào Menu bạn có thể chọn vị trí Pin Bar. Bây giờ nó sẽ ở bất cứ nơi nào bạn đặt nó. Tôi đã nghe rất nhiều lời phàn nàn rằng nó không nhớ điều này khi bạn khởi động lại Photoshop và bạn phải ghim nó mỗi phiên mới. Tôi rất vui khi nói rằng thanh này vẫn được giữ nguyên ngay cả khi bạn khởi động lại.
Cập nhật từ Photoshop 2023 lên Photoshop 2024
Đôi khi mọi người gặp khó khăn khi tìm bản cập nhật. Khởi chạy ứng dụng Creative Cloud của bạn, từ thanh tác vụ trên cùng trên máy Mac hoặc dưới cùng trên Windows. (Hoặc tìm kiếm “Creative Cloud”). Ở bên trái, nhấp vào cập nhật

Bạn sẽ thấy Photoshop có bản cập nhật bên cạnh. Bạn có thể thấy tôi đã cập nhật thông tin của mình ở đây.
LƯU Ý: Đây là phiên bản mới và sẽ thay thế phiên bản 2023 của bạn nếu bạn chọn tùy chọn đó.
Lưu ý: vì đây là bản cập nhật phiên bản đầy đủ nên bạn sẽ phải cài đặt lại plugin của mình. Nếu đây là vấn đề đối với bạn, hãy giữ lại phiên bản 2023 và khởi chạy phiên bản đó khi bạn muốn sử dụng plugin của mình.

Genenative Fill
Genenative fill hiện đã hết phiên bản beta và có sẵn trong Photoshop chính. Nó có 3 công dụng chính: Replace, expand and remove. Tôi sẽ trình bày ngắn gọn về chúng ở đây, nhưng hãy chọn danh mục công cụ và nghệ thuật ai tại PhotoshopCAFE để có nhiều hướng dẫn chi tiết miễn phí về các công cụ này. Vì đã hết giai đoạn thử nghiệm nên Generative Fill hiện đã được phê duyệt cho mục đích thương mại.
Sử dụng tính năng Replace của Gerenative Fill
Thực hiện lựa chọn xung quanh một đối tượng để thay thế.

Nhập những gì bạn muốn. Hãy làm máy sấy tóc. Nhấp vào Generate

Bây giờ bạn sẽ thấy đối tượng bạn mô tả. Đây không phải là ảnh stock. Hình ảnh này chưa từng tồn tại trước đây. Ai xem tất cả các hình ảnh mà nó đã được huấn luyện bằng cách xem hàng triệu bức ảnh. Sau đó, nó biết máy sấy tóc sẽ trông như thế nào và tạo ra (hoặc vẽ) một chiếc máy sấy tóc để phù hợp với ánh sáng và góc của bức ảnh. Tôi đi sâu hơn vào các hướng dẫn chuyên đề của mình.
Để ý bảng thuộc tính, bạn có thể nhấp vào 3 biến thể.

Ngoài ra còn có một nút mới trong bảng Properties cho phép bạn xem hình thu nhỏ lớn hơn

Nếu bạn nhấp vào Generate để tạo lại bạn sẽ nhận được 3 biến thể khác nhau. Generate thường xuyên tùy thích để có thêm tùy chọn.

Generative Fill để mở rộng hoặc cắt xén hình ảnh
Cách sử dụng thứ 2 là mở rộng canvas, đây có lẽ là cách chúng ta sẽ sử dụng nhiều nhất. Giả sử chúng ta muốn mở rộng hình ảnh này thành một bức tranh toàn cảnh. Chọn công cụ Crop

Kéo ra ngoài bằng công cụ cắt để mở rộng khung.
Điều này rất cực đoan, thường thì chúng ta sẽ làm điều đó chỉ một chút thôi.
Không nhập bất kỳ văn bản nào, hãy nhấp vào tạo. (Bạn sẽ nhận thấy các mẹo mới khi quá trình mở rộng diễn ra). Điều này xảy ra trên đám mây, bạn sẽ cần truy cập internet để sử dụng công cụ này.

Bạn sẽ thấy rằng nó tạo ra các pixel để khớp với hình ảnh hiện có.
Các pixel được tạo mới không phải là thực tế, chúng được tạo ngẫu nhiên phù hợp với thẩm mỹ. Vì vậy, hãy coi đây là một cách sử dụng mang tính thẩm mỹ, cho những việc như thiết kế chứ không phải cho mục đích sử dụng thực tế về vị trí chẳng hạn như danh sách khách sạn. Tôi đã đề cập đến tất cả các nguyên tắc đạo đức trong các hướng dẫn khác, vì vậy chúng ta sẽ chỉ tập trung vào các công cụ trong hướng dẫn này.

Một trong những nhược điểm là độ phân giải của các pixel được tạo ra hiện bị hạn chế. Đây là cách hack độ phân giải cao hơn từ Generative Fill. Adobe đã nói Generative fill giúp tăng độ phân giải cao.

Dùng Generative Expand để mở rộng ảnh
Trước khi đến lần sử dụng thứ 3 của Generative fill, chúng ta hãy xem xét một công cụ có liên quan chặt chẽ.
Generative expand về cơ bản là Generative fill, nhưng với ít bước hơn và khả năng sử dụng các cài đặt trước về kích thước trong công cụ crop.
Chọn công cụ crop và sử dụng cài đặt sẵn khẩu phần khung hình nếu bạn muốn.
Hãy tạo một hình vuông với tỷ lệ 1:1

Kéo bằng công cụ crop. Định vị hình ảnh trong khung. Nhấp vào Generate

Công cụ cắt sẽ cắt bỏ các cạnh và tạo các pixel ở trên và dưới cùng để lấp đầy hình vuông.
Đây là cách thay đổi đối với phương tiện truyền thông xã hội và thay đổi tỷ lệ khung hình của hình ảnh. Trước đây, chúng tôi phải thực hiện rất nhiều thao tác sao chép và fill để làm điều tương tự.

Dùng Generative Fill để xóa bỏ đối tượng
Công dụng chính thứ 3 của Gen fill là xóa mọi thứ khỏi ảnh. Thực hiện lựa chọn xung quanh chiếc xe.

Nhấn vào Generate

Chiếc xe đã biến mất và hình nền đã được tạo.
 Generative Fill AI thật tuyệt vời, nhưng có những thứ nó không thể làm được hoặc làm tốt và chúng tôi sẽ giải quyết vấn đề đó tiếp theo. Thông tin đầu tiên thêm về những thay đổi.
Generative Fill AI thật tuyệt vời, nhưng có những thứ nó không thể làm được hoặc làm tốt và chúng tôi sẽ giải quyết vấn đề đó tiếp theo. Thông tin đầu tiên thêm về những thay đổi.
Generative Fill là tính năng trả phí
Tất cả những thứ AI này cần một sức mạnh siêu tính toán đáng kinh ngạc. Việc xử lý được thực hiện trong các trung tâm dữ liệu lớn và đắt tiền. Vì vậy, Adobe chạy nó không miễn phí, thực tế là nó rất đắt. Vì vậy, đây là những gì Adobe đã công bố:
Bắt đầu từ ngày 1 tháng 11 năm 2023 sẽ có giới hạn về số thế hệ. Đối với thành viên Full Creative Cloud là 1000$ một tháng, đối với chương trình Photoshop và chụp ảnh là 500$ một tháng. Mỗi thế hệ được tính là 1. Thành thật mà nói, từ việc sử dụng tài khoản trả phí giữa hành trình trong một năm, hầu hết mọi người sẽ không đạt được mức 500$ hoặc 1000$. Nhưng nếu bạn đạt được mức phân bổ đó, bạn vẫn có thể tạo ra, nhưng nó sẽ chậm hơn. Bạn có thể mua thêm tín dụng nhanh nếu muốn.
Tín dụng được làm mới mỗi tháng và bạn không thể tích lũy tín dụng, nó chỉ khởi động lại. Từ phòng chờ trên trang web của Adobe, có vẻ như thế hệ có độ phân giải cao hơn sẽ được tính nhiều hơn 1 tín chỉ cho mỗi thế hệ. Không có nhiều hơn được biết đến vào thời điểm này.
Chỉ Generative Fill và Generative Expand mới được tính là tín chỉ. Công cụ xóa và các công cụ ai khác không sử dụng tín dụng.
Dùng Remove tool để xóa vật thể
Nếu bạn muốn xóa mọi thứ khỏi ảnh của mình, công cụ xóa được hỗ trợ bởi ai là lựa chọn tốt hơn trong nhiều trường hợp. Chọn công cụ remove

Tô cọ lên cây

Chậu cây đã biến mất và nền cũng tự nhiên hơn

Cách mới để sử dụng Remove Tool
Đây là một cách hoàn toàn mới. Bạn có thể khoanh tròn đối tượng bạn muốn xóa, giống như cách bạn làm với cục tẩy trên điện thoại Google Pixel.

Và đối tượng muốn xóa đã biến mất

Ưu điểm của công cụ Remove so với Generative fill bao gồm:
- Thường nhanh hơn
- Trên thiết bị nên không cần internet
- Hoạt động ở độ phân giải đầy đủ
- Không cần sử dụng Gen credits
Công cụ Gradient mới
Công cụ gradient mới có các chuyển màu có thể chỉnh sửa lại và không bị thay đổi. Vì lợi ích của ví dụ này, chúng ta hãy chiếu sáng trên mặt nạ. Bắt đầu với một bức tường

Chuyển hình ảnh thành ban đêm. Thêm adjustment layer

Chọn Color Lookup

Nhấn vào Load 3D LUT trên bảng Properties

Chọn Moonlight

Bây giờ hình ảnh ban đầu từ ban ngày đã chuyển sang ban đêm

Để thêm ánh đèn, hãy chọn black to white làm fairground và background
Chọn công cụ gradient (đảm bảo nó là Gradient chứ không phải là Classic Gradient)
Lấy màu đen sang màu trắng và chuyển nó thành radial gradient.

Kéo để thêm hiệu ứng nổi bật

Kéo dấu chấm ở bên cạnh để thay đổi hình dạng.

Bạn có thể thêm nhiều hơn với cách làm tương tự

Chúng tôi có thể làm điều này trong Lightroom và Camera RAW. Có thể đúng, nhưng hãy nhớ rằng, đây là một công cụ gradient có đầy đủ chức năng và có khả năng làm được nhiều điều hơn thế.
Đây là bản tóm tắt các tính năng mới. Hãy xem tất cả các hướng dẫn chuyên sâu khác của tôi trên website vntips.net để khám phá thêm các tính năng của photoshop.