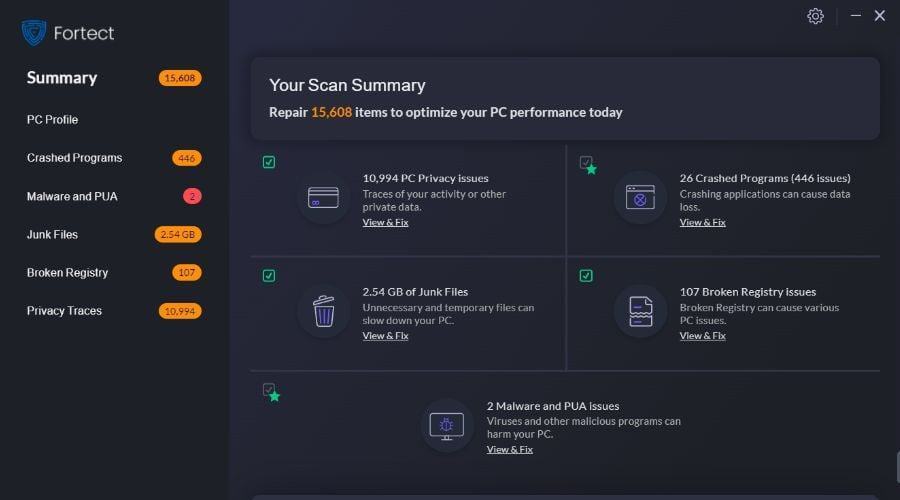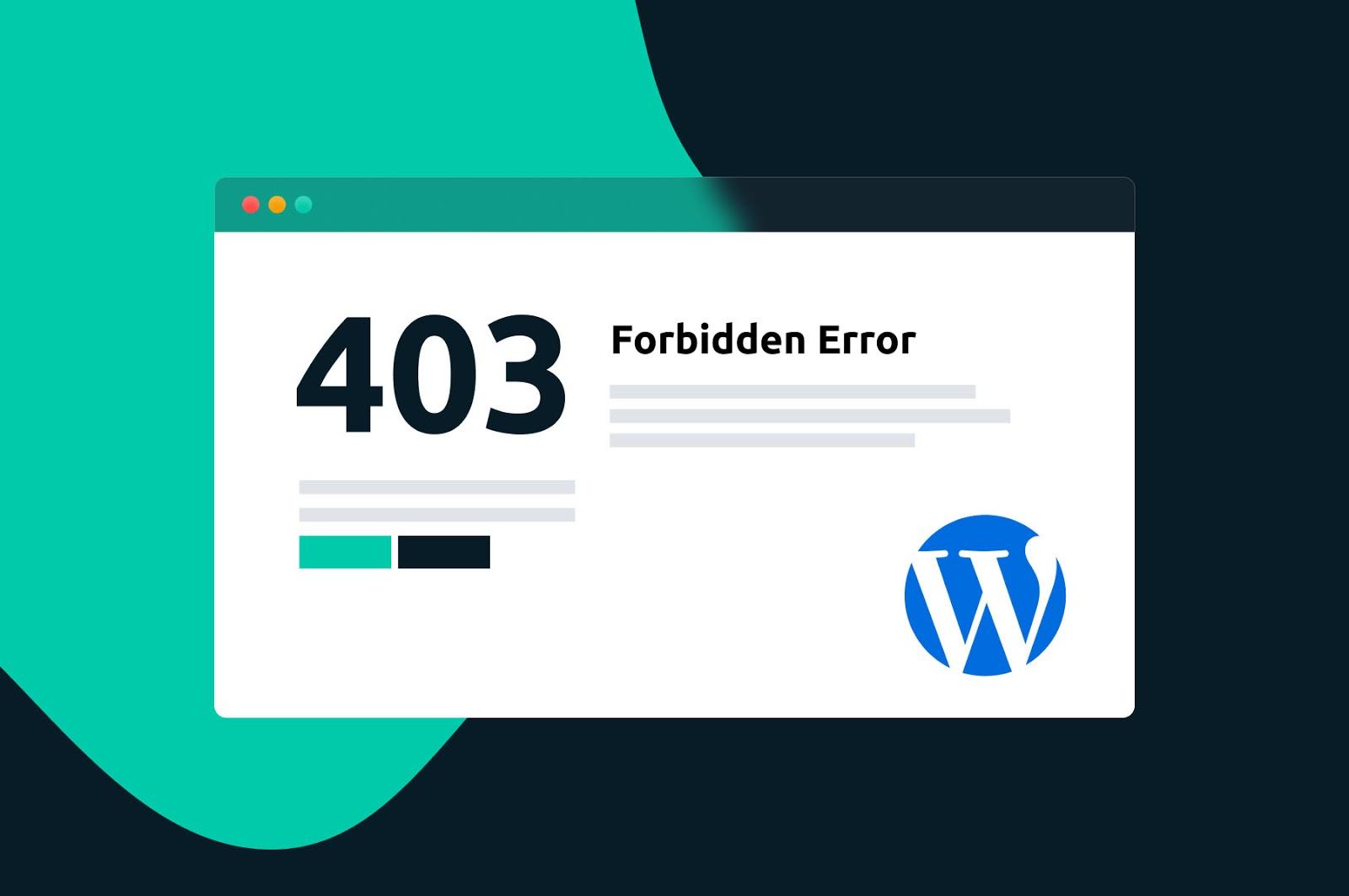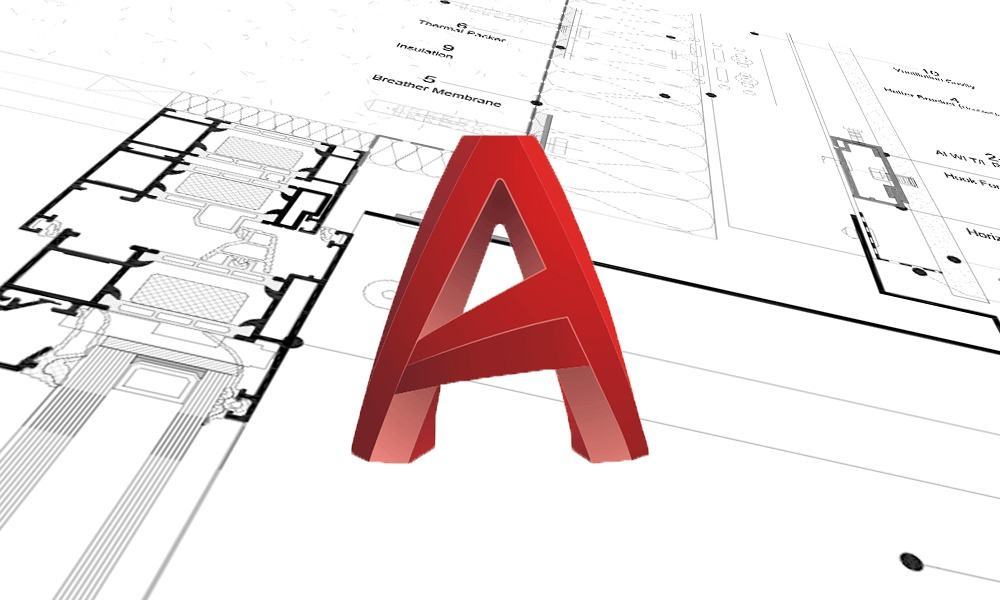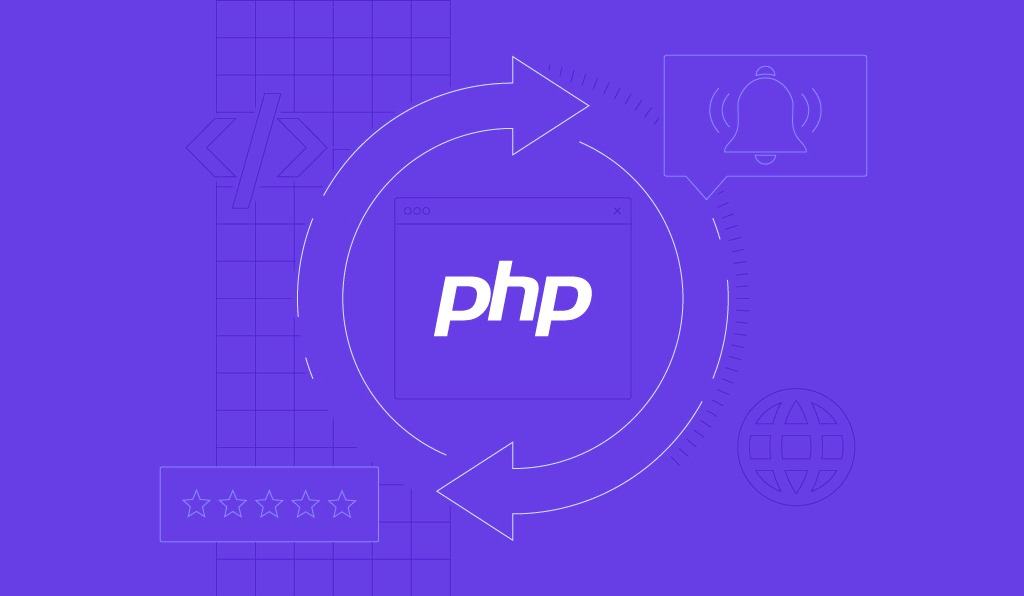Ghép hai hoặc nhiều file PDF thành một
Bạn có nhiều tệp PDF và muốn ghép chúng một không? Ghép một tệp PDF trong số nhiều tệp PDF dễ dàng hơn bạn nghĩ trên cả PC chạy Windows và máy Mac. Đây là cách thực hiện trên mỗi nền tảng.

Biết cách ghép nhiều file PDF thành một file duy nhất thật dễ dàng và có thể giúp bạn làm việc hiệu quả hơn. Ví dụ: bạn không muốn gửi nửa nhiều file PDF cho bộ phận kế toán khi bạn có thể gửi một file hoàn chỉnh. Hoặc có thể bạn có bốn hoặc năm phần của báo cáo mà bạn đã in để tách các file PDF khỏi Word, Excel và trình chỉnh sửa ảnh. Làm thế nào để bạn có được tất cả chúng vào một tập tin duy nhất? Những câu hỏi này càng cấp bách hơn đối với những người làm việc tại nhà và những người đang cố gắng không dùng giấy tờ vì tệp PDF dễ dàng thay thế các tài liệu vật lý. Con người cần biết cách tổ chức và quản lý chúng.
Nếu sử dụng máy Mac, bạn có công cụ duy nhất cần được tích hợp sẵn trong hệ điều hành macOS. Điều đó có nghĩa là bạn có thể tìm thấy các giải pháp linh hoạt và đầy đủ tính năng hơn nếu mua ứng dụng thương mại của bên thứ ba.
Nếu sử dụng Windows, bạn cần ứng dụng của bên thứ ba và bạn thật may mắn vì bạn có thể tìm thấy các tùy chọn nguồn mở, miễn phí có thể thực hiện công việc này.
Với bất kỳ hệ điều hành nào, bạn luôn có thể sử dụng một ứng dụng trực tuyến kết hợp và chỉnh sửa các tệp PDF đã tải lên, nhưng tôi không hài lòng khi sử dụng hầu hết tất cả chúng. Một số trang web này dường như không có kế hoạch kinh doanh khả thi và dịch vụ chỉnh sửa PDF của họ cung cấp cho họ khả năng thu thập dữ liệu trong tệp của bạn, bao gồm siêu dữ liệu vô hình có khả năng nhận dạng bạn và hệ thống của bạn. Bạn có thể không muốn cung cấp siêu dữ liệu đó cho một trang web mà bạn không biết gì về nó và thường che giấu quốc gia nơi nó đặt trụ sở. Một trang web như vậy có thể thu lợi từ dữ liệu của bạn theo những cách mà bạn không muốn.
Có một ngoại lệ quan trọng trong số các công cụ hợp nhất PDF trực tuyến là dịch vụ hợp nhất PDF miễn phí của Adobe. Điều này là do Adobe là công ty nổi bật nhất trong thế giới PDF (đã tạo định dạng này vào năm 1991) và công ty rất cởi mở và minh bạch về các chính sách bảo mật của mình.
Cách ghép nhiều tệp PDF trong Windows
Trình duyệt web Edge mặc định của Windows 11 cho phép bạn xem, vẽ và thêm văn bản vào tệp PDF và thậm chí nó có thể đọc chúng cho bạn. Nhưng nó không thể tự hợp nhất chúng. Để hợp nhất hoặc quản lý tệp PDF trong Windows, bạn cần có tiện ích mở rộng trình duyệt hoặc ứng dụng năng suất riêng của bên thứ ba. Các tùy chọn miễn phí nhưng có giới hạn có sẵn cùng với các lựa chọn thương mại có đầy đủ chức năng hơn. Chúng tôi cung cấp cho bạn những lựa chọn tốt nhất trong cả hai danh mục dưới đây.
PDFsam
Nếu nhu cầu quản lý PDF của bạn ở mức tối thiểu, hãy cài đặt PDFsam mã nguồn mở, miễn phí. Bắt đầu với phiên bản Cơ bản miễn phí và nếu bạn thích, hãy cân nhắc mua đăng ký hàng năm trị giá 69$ cho phiên bản Nâng cao đầy đủ tính năng, cho phép bạn chỉnh sửa nội dung của tệp PDF và chuyển đổi chúng sang các định dạng khác. Nhưng phiên bản miễn phí có thể là tất cả những gì bạn cần.

Phiên bản PDFsam miễn phí thiếu một số khả năng và tính năng dễ sử dụng như chế độ xem hình thu nhỏ của Adobe Reader. Nhưng nó cho phép bạn hợp nhất hai tệp PDF bằng cách kéo chúng vào một cửa sổ để thêm chúng vào danh sách. Bạn sắp xếp lại danh sách bằng cách kéo từng dòng riêng lẻ. Bạn có thể chỉ định phạm vi trang cho mỗi tệp PDF nhưng bạn sẽ phải tìm ra trang nào mình muốn bằng cách xem tài liệu trong một ứng dụng riêng biệt như Edge hoặc Adobe Reader. May mắn thay, bạn có thể mở tệp PDF trực tiếp từ danh sách tệp trong PDFsam.
Một tính năng khác có trong phiên bản miễn phí là khả năng thêm một trang trống vào cuối tệp PDF có số trang lẻ, do đó tài liệu tiếp theo trong tệp PDF được hợp nhất sẽ bắt đầu ở trang bên phải. Bạn cũng có thể thêm chân trang vào mỗi trang của tài liệu đã hợp nhất. Ứng dụng này cũng cho phép bạn hợp nhất dấu trang và trường biểu mẫu từ tệp gốc. Khi bạn đã sẵn sàng hợp nhất các tệp PDF, bạn chỉ cần nhấp vào nút Chạy.
Một tính năng đặc biệt tiện lợi cho phép bạn kết hợp hai tài liệu PDF, xen kẽ giữa các trang trong mỗi tệp. Điều này có nghĩa là bạn có thể tạo một tệp PDF từ hai tệp PDF riêng biệt chứa trang trước và trang sau của tài liệu hai mặt gốc. Tôi phải mất một thời gian mới tìm thấy tính năng này trong giao diện nhưng cuối cùng tôi cũng nhận ra rằng đó là tính năng có nhãn “Alternate Mix”. Đây không phải là cái tên trực quan nhất cho một tính năng nhưng nó hoạt động được. PDFSam có sẵn cho các phiên bản Linux dựa trên macOS và Debian, cũng như cho Windows.
Ghép và tách file PDF
Một ứng dụng phần mềm miễn phí thay thế có sẵn trên Microsoft Store là PDF Merger & Splitter do công ty AnywaySoft phát hành. PDF Merger & Splitter là một ứng dụng Universal Windows Platform miễn phí (thường được gọi là ứng dụng UWP) sử dụng thư viện PDFsharp nguồn mở để tạo tệp PDF.

So với PDFsam, PDF Merger & Splitter cung cấp cho bạn ít tùy chọn hơn và giao diện kém thân thiện hơn, nhưng ứng dụng này vượt trội hơn PDFsam ở hai điểm: Nó cho phép bạn xem trước các tệp PDF trong giao diện riêng của nó và nó có thể biến tất cả các tệp PDF mà bạn kết hợp thành một kích thước trang. PDFsam chỉ cho phép bạn buộc tất cả các trang có cùng kích thước với trang đầu tiên, trong khi PDF Merger & Splitter cũng cho phép bạn buộc tất cả các trang có cùng kích thước với trang lớn nhất hoặc kích thước được nhiều trang sử dụng nhất. Tôi thực sự khuyên dùng PDFsam, nhưng PDF Merger & Splitter đáng có cho tính năng này.
Trình chỉnh sửa PDF-Xchange, ABBYY FineReader, Adobe Acrobat DC
Nếu muốn có tín hiệu trực quan tốt hơn khi hợp nhất các tệp PDF, bạn cần một ứng dụng thương mại cho phép bạn xem tệp PDF kết hợp trước khi lưu vào đĩa và cũng hiển thị hình ảnh thu nhỏ để bạn có thể kéo chúng lên xuống trong thanh bên và sắp xếp lại các trang. Bạn có thể sử dụng hầu hết mọi phần mềm chỉnh sửa PDF, chẳng hạn như PDF-Xchange Editor có giá vừa phải từ Tracker Software. Tốt hơn hết bạn nên chọn một trong các ứng dụng Biên tập viên Lựa chọn của chúng tôi— ABBYY FineReader hoặc Adobe Acrobat.
Tất cả các ứng dụng này cho phép bạn kết hợp các tệp PDF về cơ bản theo cùng một cách. Đây là cách bạn thực hiện trong PDF-XChange Editor:
- Đi tới File > New Document
- Chọn tùy chọn Combine Files into a Single PDF
- Kéo các tệp bạn muốn kết hợp thành một tệp PDF vào hộp danh sách tệp. Bạn có thể thêm nhiều loại tệp khác nhau, bao gồm tệp PDF, tệp văn bản, hình ảnh, tài liệu Word, Excel và PowerPoint. Ứng dụng chuyển đổi tất cả các tệp thành định dạng PDF trước khi kết hợp chúng.
Khi kết hợp các tệp, bạn có thể chỉ định phạm vi trang của từng tệp mà bạn muốn nhập. Bạn có thể tinh chỉnh sự kết hợp bằng cách mở nhiều tệp trong các tab riêng biệt trong PDF-XChange Editor và kéo hình ảnh thu nhỏ của trang bạn muốn từ tab nguồn sang tab đích. Nếu hình thu nhỏ không hiển thị, hãy nhấn Ctrl + T hoặc sử dụng menu View > Panes.
Quá trình này rất giống nhau trong cả 2 phần mềm ABBYY Finereader và Adobe Acrobat. Hoặc bạn có thể sử dụng phần mềm LightPDF Editor miễn phí được chia sẻ trên website của chúng tôi.
Cách ghép file PDF trên máy Mac
Không giống như Windows, macOS có các công cụ PDF tích hợp, mạnh mẽ, bao gồm cả ứng dụng Preview có vẻ ngoài khiêm tốn. Trong tất cả các phiên bản macOS gần đây, bắt đầu với Catalina vào năm 2019, Finder cũng cho phép bạn tạo hoặc kết hợp các tệp PDF từ menu trong chế độ xem Thư viện (chế độ xem hiển thị bản xem trước lớn của tệp hiện tại).
Từ macOS Finder
Để kết hợp hai hoặc nhiều tệp PDF trong macOS Finder:
- Chuyển sang chế độ Gallery view từ thanh công cụ Finder hoặc menu View ở dòng trên cùng.
- Giữ phím Command và chọn các tệp bạn muốn kết hợp.
- Nhấp vào từng tệp theo thứ tự bạn muốn các tệp xuất hiện trong tệp PDF kết hợp. Khi bạn chọn nhiều tệp, nút Create PDF sẽ xuất hiện trong bảng điều khiển ở bên phải.
- Nhấp vào Create PDF và Finder sẽ tạo một tệp PDF mới trên màn hình của bạn, chứa tất cả các tệp PDF bạn đã chọn.
Ngoài ra, bạn có thể chọn nhiều tệp trong Chế độ xem danh sách của Finder, sau đó nhấp Ctrl hoặc nhấn hai ngón tay để hiển thị menu ngữ cảnh. Chọn Quick Actions, sau đó chọn Create PDF.
Thậm chí tốt hơn, bạn không phải giới hạn bản thân trong việc hợp nhất các tệp PDF. Bạn có thể chọn nhiều hình ảnh, như tệp PNG, TIFF và JPEG, ngoài các tệp PDF hiện có và sử dụng kỹ thuật tương tự để kết hợp chúng thành một tệp PDF.
Nếu tệp PDF kết hợp mà bạn tạo từ Finder không có các trang theo thứ tự bạn muốn thì điều đó có thể dễ dàng khắc phục. Bấm đúp vào tệp PDF để mở nó trong ứng dụng Xem trước. Nếu hình thu nhỏ không hiển thị trong thanh bên của Bản xem trước, hãy đi tới menu Xem để bật chúng, sau đó kéo hình thu nhỏ lên và xuống thanh bên theo đúng thứ tự.

Xem trước ứng dụng
Ứng dụng Xem trước cung cấp khả năng kết hợp PDF giống như Finder và có thể dễ sử dụng hơn cho các tác vụ phức tạp. Để ghép hai hoặc nhiều tệp PDF trong Preview, hãy bắt đầu bằng cách tạo bản sao của một trong các tệp và làm việc với bản sao. Bước này là một biện pháp phòng ngừa cần thiết vì Bản xem trước sẽ lưu tệp khi bạn làm việc và nếu kết quả không như mong muốn, bạn sẽ cần phải thực hiện một số thao tác phức tạp để lấy lại tệp gốc.
Mở tập tin trùng lặp, kéo các tệp PDF bổ sung vào thanh bên và thả chúng vào nơi bạn muốn trong tệp. Bạn có thể di chuyển chúng đến đầu hoặc cuối hoặc giữa hai trang hiện có bất kỳ. Nếu sai vị trí, bạn có thể kéo một hoặc nhiều hình thu nhỏ đến đúng vị trí và có thể xóa bất kỳ trang nào bạn không muốn.
Điều gì sẽ xảy ra nếu bạn chỉ muốn ghép một vài trang từ tệp PDF thứ hai? Mở tệp đó trong một cửa sổ PDF khác và kéo hình thu nhỏ bạn muốn vào tệp PDF đầu tiên của mình. Như mọi khi trong macOS, bạn có thể nhấp Shift để chọn một loạt trang liên tục hoặc nhấp Cmd trên nhiều trang để chọn các trang từ bất kỳ đâu trong tệp. Nếu một số trang được nhập sai hướng, hãy sử dụng thanh công cụ của Bản xem trước để xoay chúng.
Đôi khi Preview hoạt động theo những cách dường như không thể đoán trước khi lưu tệp. Vì vậy, khi bạn đã sắp xếp các trang kết hợp theo ý muốn, hãy chọn File > Export to PDF và lưu tệp PDF đã ghép dưới tên riêng của nó. Bạn cũng có thể chọn File > Close và làm theo lời nhắc để lưu tệp đã hợp nhất dưới tên của tệp bạn đã bắt đầu nhưng an toàn nhất là sử dụng tùy chọn Xuất sang PDF.
Giống như Finder, Preview cho phép bạn ghép bất kỳ tệp PDF nào mà Preview có thể hiển thị thành tệp PDF hiện có. Điều đó có nghĩa là bạn có thể bao gồm PNG, TIFF, JPEG và các định dạng hình ảnh tiêu chuẩn khác. Nhưng nếu bạn muốn tạo một tệp PDF chứa tài liệu Word hoặc bảng tính Excel thì sao? Bạn không thể kéo những tài liệu đó vào Preview nhưng bạn có thể in những tệp đó thành tệp PDF bằng menu In của Word và Excel. Các tệp PDF kết quả có thể được sử dụng để hợp nhất.
PDFsam và các ứng dụng của bên thứ ba khác
Nếu Preview không cung cấp tất cả các tính năng bạn cần, bạn có thể sử dụng các tính năng tinh chỉnh ấn tượng được cung cấp bởi ứng dụng PDFSam mã nguồn mở miễn phí (được đề cập trong phần về ghép các tập tin PDF trong Windows). PDFSam hoạt động theo cách tương tự trong macOS cũng như trong Windows.
Ngoài ra, nếu bạn có ứng dụng thương mại của bên thứ ba như Adobe Acrobat, bạn có thể hợp nhất các tệp PDF giống như cách bạn hợp nhất chúng trong Preview. Bạn cũng có thể kéo trực tiếp các tệp ở bất kỳ định dạng tệp nào mà Acrobat biết cách chuyển đổi thành PDF, bao gồm các trang web HTML, tệp văn bản thuần túy, tài liệu Word và bảng tính Excel. Ngoài ra, Acrobat cho phép bạn tạo một tệp PDF hoàn toàn mới từ một hoặc nhiều định dạng bên ngoài tương tự. Chỉ cần sử dụng menu File > Create và làm theo lời nhắc.