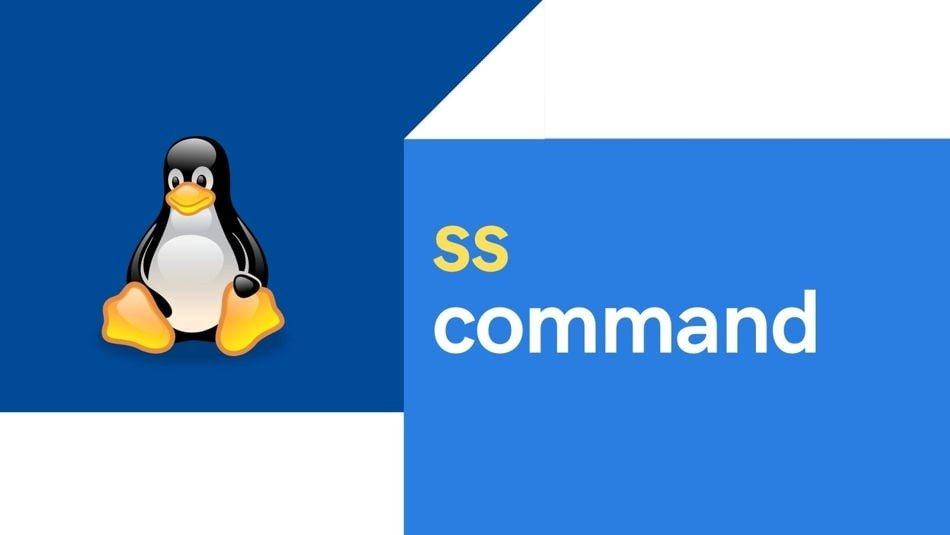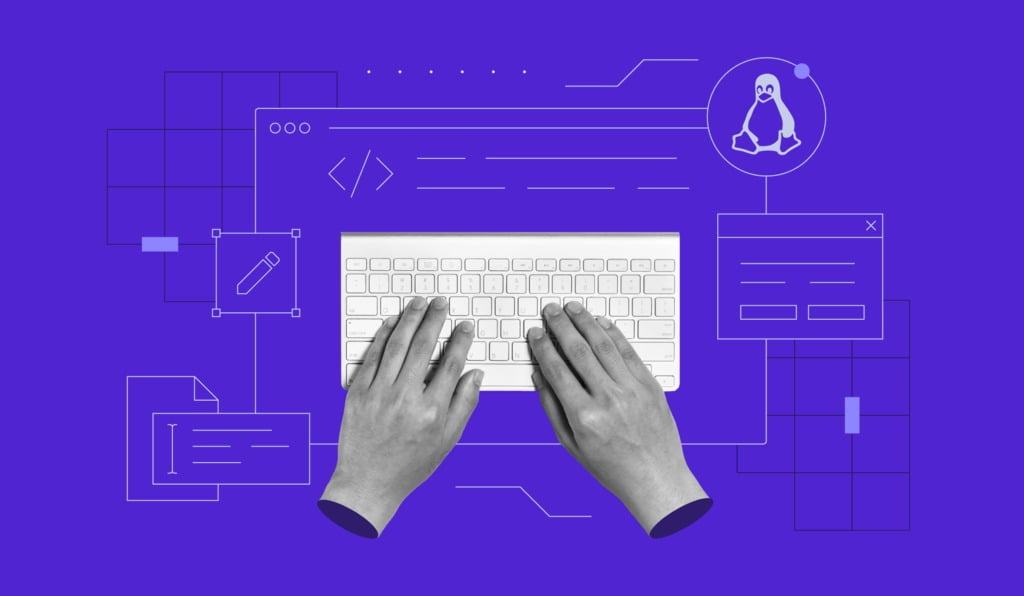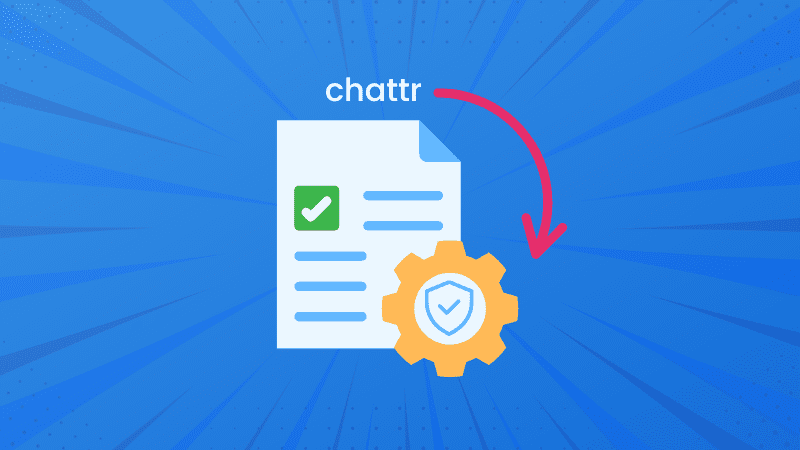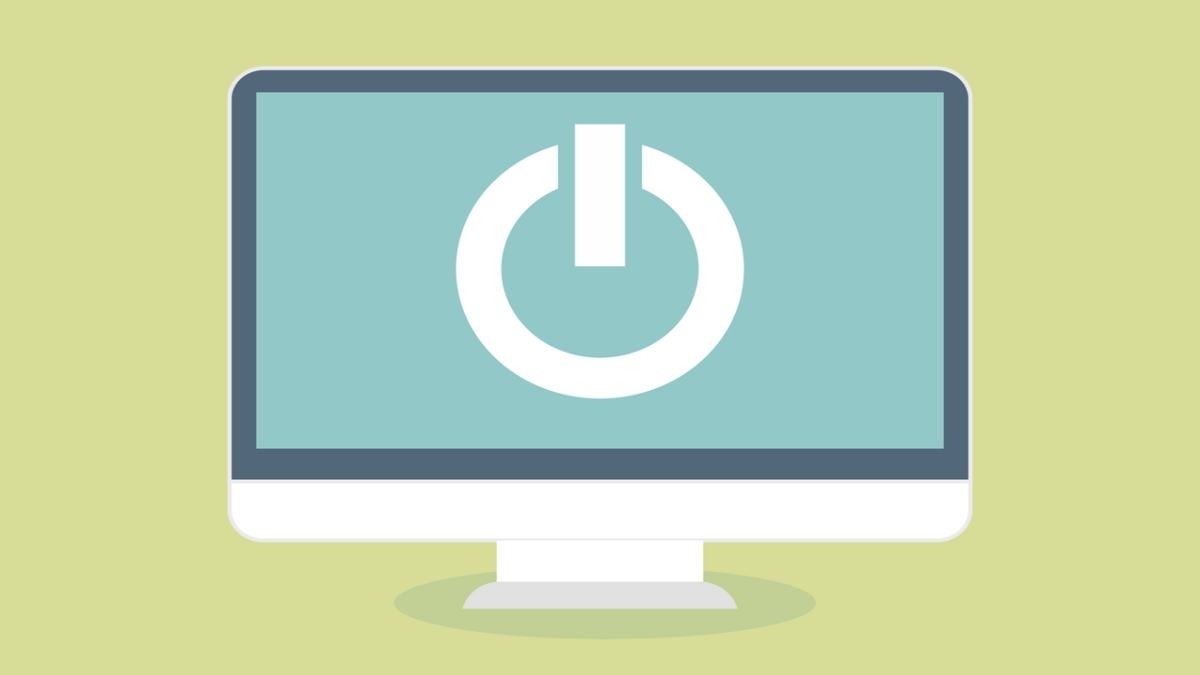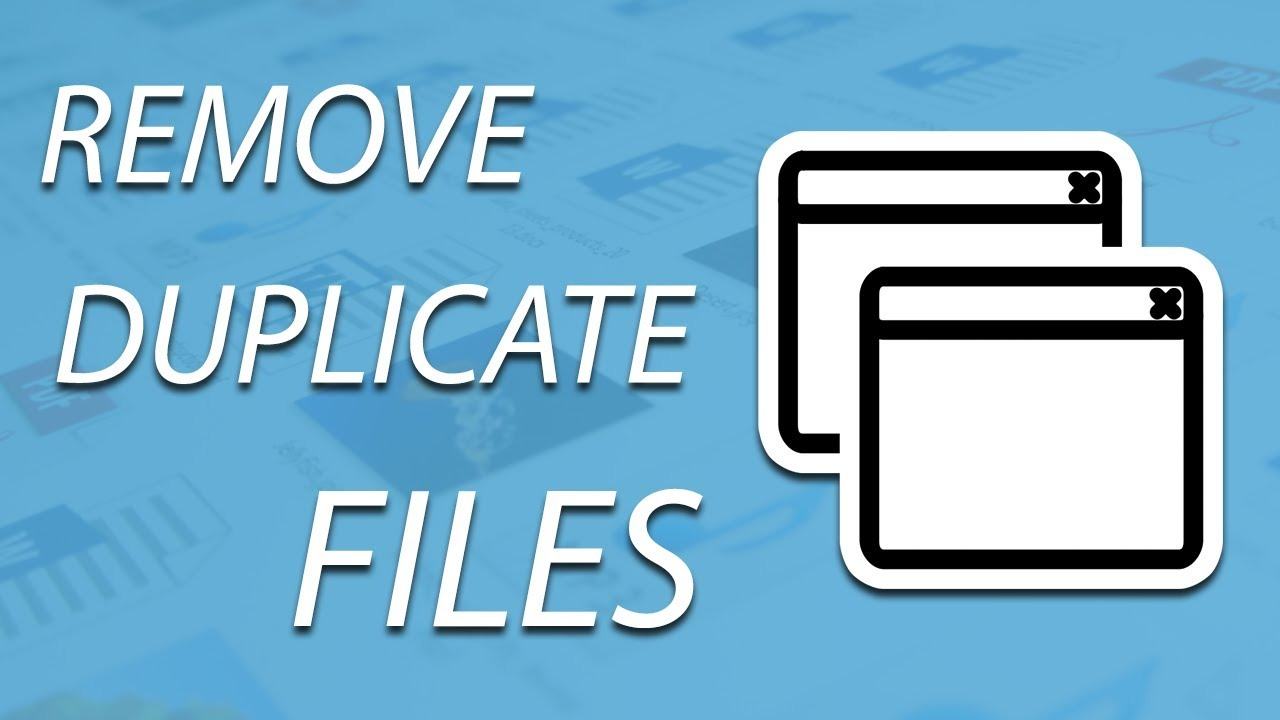Hướng dẫn cài đặt WPS Office trên Ubuntu
Đối với hệ thống Ubuntu của bạn, bạn có đang tìm kiếm một giải pháp thay thế Microsoft Office miễn phí, giàu tính năng không? WPS Office là giải pháp lý tưởng! Chúng tôi sẽ hướng dẫn bạn cài đặt WPS Office trên Ubuntu trong bài viết này để bạn có thể dễ dàng tạo, chỉnh sửa và quản lý tài liệu, bảng tính và bản trình bày của mình. Trên hệ điều hành dựa trên Linux của bạn, hãy tạm biệt những phần mềm văn phòng đắt tiền và chào đón sức mạnh của WPS Office.
Ubuntu là gì?
Ubuntu là một hệ điều hành thân thiện với người dùng và miễn phí. Tương tự như Windows hoặc macOS nhưng được xây dựng trên nền tảng Linux/Debian GNU.
Với nhiều tính năng và ứng dụng dành cho công việc hàng ngày, nó cung cấp một môi trường máy tính an toàn và đáng tin cậy. Vì dễ sử dụng và được cập nhật thường xuyên nên Ubuntu rất được ưa chuộng. Vì nó là một hệ thống nguồn mở nên bất kỳ ai cũng có thể sử dụng và sửa đổi mã của nó. Là một giải pháp thay thế cho các hệ điều hành khác, Ubuntu được nhiều người, công ty và tổ chức ưa thích.
Cách tải và cài đặt WPS Office trong Ubuntu
Để tải xuống và cài đặt WPS Office trong Ubuntu, hãy làm theo hướng dẫn từng bước sau:
Bước 1: Truy cập trang web WPS Office chính thức dành cho Linux tại https://www.wps.com/office/linux/

Bước 2: Để bắt đầu quá trình tải xuống, hãy nhấp vào nút “Download” trên trang.

Bước 3: Chọn phiên bản WPS Office chính xác cho hệ thống Ubuntu của bạn. Thông thường, cả hai giải pháp 32 bit và 64 bit đều được cung cấp. Chọn một cái phù hợp nhất với kiến trúc hệ thống của bạn.

Bước 4: Sau khi quá trình tải xuống hoàn tất, hãy tìm tệp trong thư mục “Download” trong máy tính của bạn.

Bước 5: Sử dụng tùy chọn “Open With” và “Software Install” từ menu ngữ cảnh khi bạn nhấp chuột phải vào tệp đã tải xuống. Trung tâm phần mềm Ubuntu bây giờ sẽ có thể truy cập được.

Bước 6: Có thể tìm thấy trang cài đặt WPS Office trong Trung tâm phần mềm Ubuntu. Để bắt đầu quy trình cài đặt, nhấp vào nút “Install”.

Bước 7: Để cài đặt phần mềm trên Ubuntu, bạn phải nhập mật khẩu root khi được yêu cầu.

Bước 8: Quá trình cài đặt sẽ bắt đầu và bạn có thể phải đợi một lát để quá trình cài đặt hoàn tất.
Sau khi cài đặt hoàn tất, bạn có thể mở WPS Office bằng cách chọn ứng dụng từ menu chương trình hoặc bằng cách sử dụng Ubuntu Dash để tìm kiếm ứng dụng.

Vậy là xong, WPS Office đã được tải xuống và cài đặt thành công trên máy tính sử dụng hệ điều hành Ubuntu của bạn. Bạn có thể bắt đầu ngay lập tức tạo, chỉnh sửa và quản lý tài liệu, bảng tính và bản trình bày của mình bằng WPS Office.
Kết luận
Tóm lại, bài đăng này cung cấp hướng dẫn kỹ lưỡng về cách cài đặt WPS Office trên Ubuntu, cung cấp giải pháp thay thế đáng tin cậy và hiệu quả về mặt chi phí cho Microsoft Office. Bạn có thể nhanh chóng tải xuống và cài đặt WPS Office trên hệ thống Ubuntu của mình với sự trợ giúp của hướng dẫn từng bước và hình ảnh đi kèm, mang đến cho bạn khả năng dễ dàng tạo, chỉnh sửa và quản lý tài liệu, bảng tính và bản trình bày. Tận dụng sức mạnh của WPS Office để tăng năng suất của bạn với Linux Ubuntu.
Câu hỏi thường gặp
WPS Office có sẵn cho Ubuntu không?
Có, người dùng Ubuntu có thể sử dụng WPS Office. Chỉ cần làm theo hướng dẫn trong phần trước để tải xuống và cài đặt nó trên máy Ubuntu của bạn. WPS Office là sự thay thế tốt cho các phần mềm văn phòng năng suất khác vì nó cung cấp bộ ứng dụng văn phòng miễn phí và giàu tính năng bao gồm các chương trình xử lý văn bản, bảng tính và thuyết trình. Nó có giao diện thân thiện với người dùng và tương thích với định dạng tệp Microsoft Office, cho phép tạo và chỉnh sửa tài liệu mượt mà trên Ubuntu.
Làm cách nào để cập nhật WPS Office trong Ubuntu?
Để cập nhật WPS Office trong Ubuntu, bạn có thể làm theo các bước sau:
1. Mở WPS Office trên hệ thống Ubuntu của bạn.
2. Nhấp vào tab “Help” trên thanh menu ở đầu cửa sổ ứng dụng.
3. Từ menu thả xuống, chọn “Check for Updates”.

4. WPS Office sẽ tự động kiểm tra các bản cập nhật và thông báo cho bạn nếu có phiên bản mới.
5. Nếu có bản cập nhật, bạn sẽ được nhắc tải xuống và cài đặt phiên bản WPS Office mới nhất. Làm theo hướng dẫn trên màn hình để tiến hành cập nhật.
6. Tùy thuộc vào cài đặt hệ thống của bạn, bạn có thể cần nhập mật khẩu root để cho phép cập nhật.
7. Quá trình cập nhật sẽ bắt đầu và bạn có thể phải đợi một lát để quá trình cập nhật hoàn tất.
8. Sau khi cập nhật xong, bạn có thể tiếp tục sử dụng phiên bản WPS Office mới nhất trên hệ thống Ubuntu của mình.
Duy trì cập nhật phần mềm sẽ cho phép bạn tận dụng các tính năng mới, sửa lỗi và cải tiến bảo mật. Bạn có thể nhanh chóng nâng cấp WPS Office và đảm bảo phiên bản mới nhất được thiết lập trên hệ thống Ubuntu của bạn bằng cách làm theo các hướng dẫn trên.