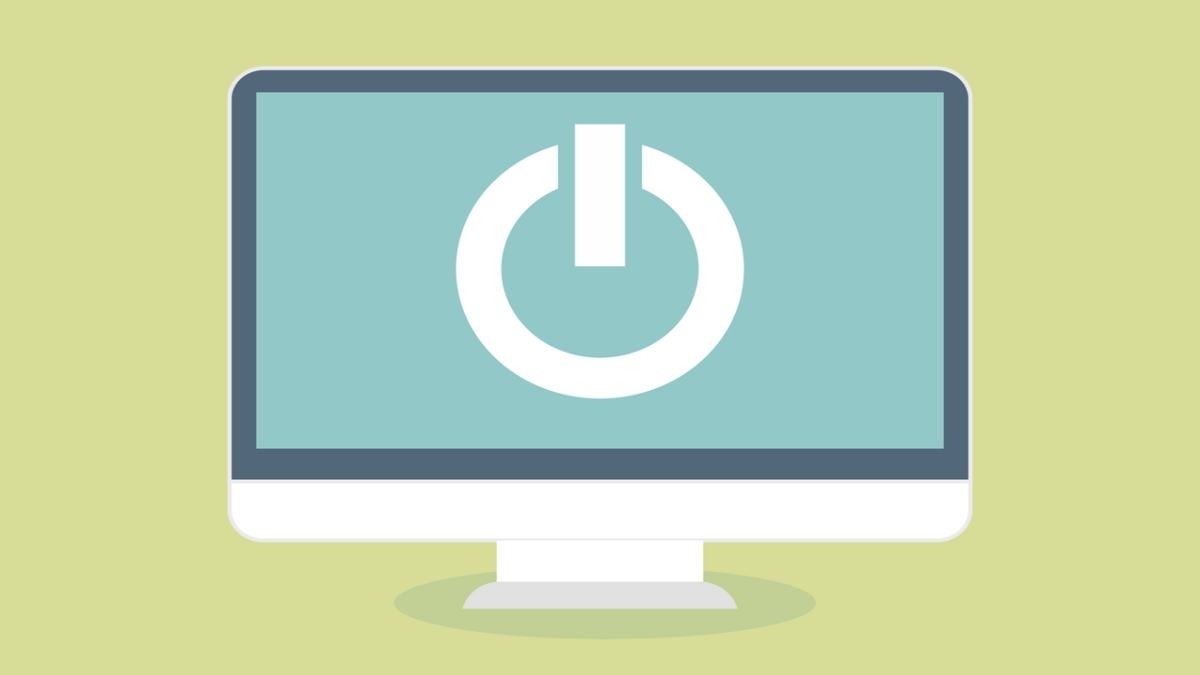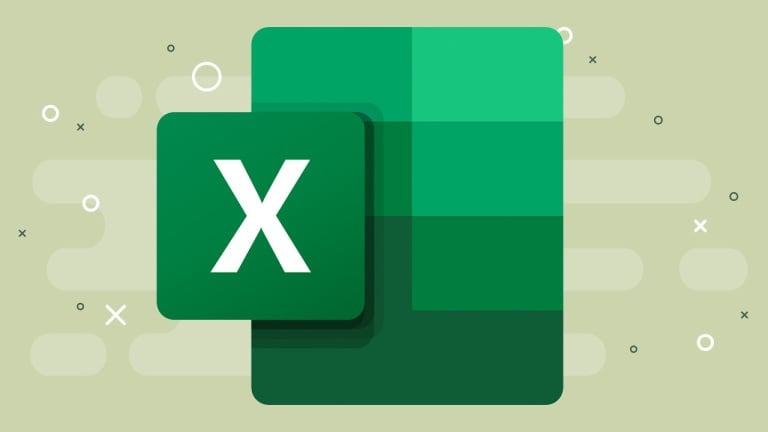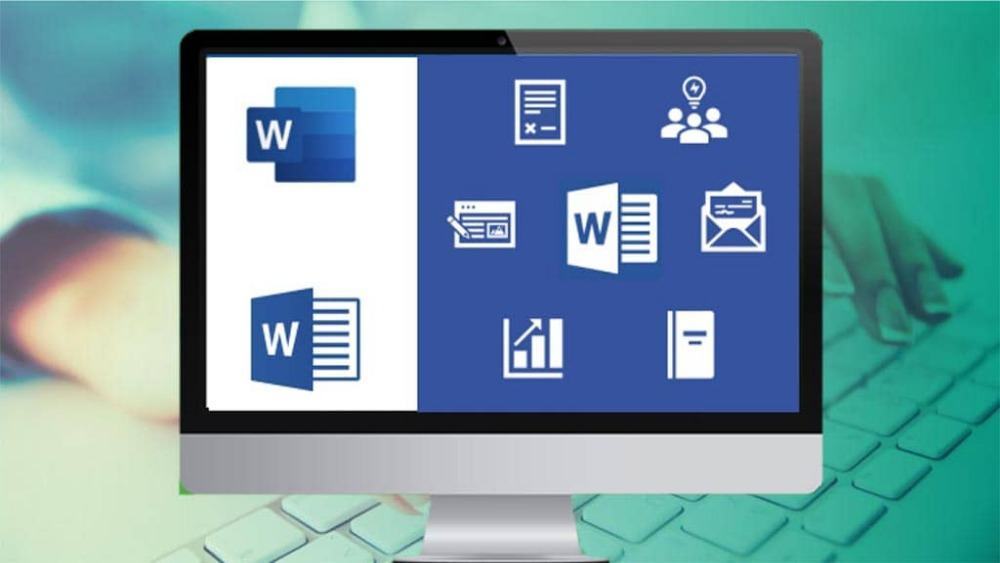Cách chụp ảnh màn hình trong Windows 10 và Windows 11
Gần như mọi người dùng máy tính đều cần chụp ảnh màn hình vào một lúc nào đó. Thật ngạc nhiên là phải mất bao lâu để hoàn thiện hành động đơn giản này là tạo ra hình ảnh của bất cứ thứ gì bạn nhìn thấy trên màn hình máy tính. Microsoft Windows đã có khả năng in màn hình kể từ những chiếc PC đầu tiên vào những năm 1980 (tùy chọn dựa trên văn bản của chúng khác với các ảnh chụp màn hình raster ngày nay). Windows 10 đã giới thiệu những cách mới để chụp ảnh màn hình, như sử dụng tiện ích Snip & Sketch. Chụp ảnh màn hình trong Windows 11 thậm chí còn thông minh hơn với phiên bản Snipping Tool.
Trong khi Microsoft không còn bán Windows 10 nữa thì gã khổng lồ phần mềm vẫn hỗ trợ hệ điều hành này đến tháng 10 năm 2025. Vì vậy, bạn chưa cần phải chuyển sang Windows 11 và vẫn có thể sử dụng các mẹo chụp màn hình này trong vài năm nữa.
Dưới đây là cách sử dụng các công cụ tích hợp sẵn và các phím tắt khác để chụp ảnh màn hình trong Windows 10 và Windows 11, để bạn có thể quyết định xem mình thích cái nào nhất.
Snip & Sketch
Công cụ Snip & Sketch dễ truy cập, chia sẻ và chú thích ảnh chụp màn hình hơn so với Công cụ Snipping cũ. Giờ đây, nó có thể chụp ảnh màn hình cửa sổ trên màn hình của bạn, một thiếu sót đáng ngạc nhiên khi ứng dụng này được giới thiệu lần đầu tiên khiến chúng tôi vẫn sử dụng Team Snipping Tool cho đến gần đây.
Cách dễ nhất để gọi Snip & Sketch là dùng phím tắt Windows + Shift + S. Bạn cũng có thể tìm thấy công cụ Cắt & Phác thảo được liệt kê trong danh sách các ứng dụng được truy cập theo thứ tự bảng chữ cái từ nút Bắt đầu cũng như trong bảng thông báo nơi công cụ này được liệt kê là Screen snip. Hoặc bạn chỉ có thể tìm kiếm nó nếu bạn không lưu phím tắt vào bộ nhớ (Nếu bạn là người thường xuyên chụp ảnh màn hình, chúng tôi khuyên bạn nên ghim ứng dụng vào thanh tác vụ).

Phím tắt hoặc nút thông báo sẽ làm mờ màn hình của bạn và mở một menu nhỏ ở đầu màn hình cho phép bạn chọn loại ảnh chụp màn hình bạn muốn chụp: hình chữ nhật, dạng tự do, cửa sổ hoặc toàn màn hình. Sau khi bạn chụp ảnh màn hình, nó sẽ được lưu vào khay nhớ tạm và hiển thị trong giây lát dưới dạng thông báo ở góc dưới bên phải màn hình của bạn. Nhấp vào thông báo để mở ảnh chụp màn hình trong ứng dụng Snip & Sketch nhằm chú thích, lưu hoặc chia sẻ. (Nếu bạn bỏ lỡ thông báo, hãy mở bảng thông báo và bạn sẽ thấy nó ở đó.)
Nếu bạn mở Snip & Sketch từ menu Start hoặc bằng cách tìm kiếm nó, nó sẽ mở cửa sổ Snip & Sketch thay vì bảng nhỏ ở đầu màn hình. Từ đây, bạn cần nhấp vào nút New ở phía trên bên trái để bắt đầu chụp màn hình và mở bảng điều khiển nhỏ. Đây là một bước bổ sung để tiến hành theo cách này nhưng nó cũng cho phép bạn trì hoãn việc chụp ảnh màn hình. Nhấp vào nút mũi tên xuống bên cạnh nút Mới để trì hoãn ảnh chụp trong 3 hoặc 10 giây.
Snipping Tool
Công cụ Snipping đã có từ Windows Vista. Windows đã cảnh báo trong vài năm rằng Snipping Tool sẽ biến mất, nhưng nó vẫn còn hoạt động trong Windows 11. Snipping Tool đã bị xóa khỏi danh sách ứng dụng trong menu Start, nhưng bạn vẫn có thể dễ dàng truy cập nó thông qua tìm kiếm quán ba.
Nhấp vào nút New để bắt đầu quá trình chụp màn hình. Loại ảnh chụp mặc định là hình chữ nhật, nhưng bạn cũng có thể chụp ảnh dạng tự do, toàn màn hình và cửa sổ.
Snipping Tool không tự động lưu ảnh chụp màn hình của bạn, bạn sẽ cần lưu chúng theo cách thủ công vào công cụ trước khi thoát và nó sẽ tự động sao chép các ảnh chụp của bạn vào khay nhớ tạm.

Print Screen
Để chụp toàn bộ màn hình của bạn, hãy nhấn vào phím Print Screen (hoặc PrtScn). Ảnh chụp màn hình của bạn sẽ không được lưu dưới dạng tệp nhưng nó sẽ được sao chép vào khay nhớ tạm. Bạn sẽ cần mở một công cụ chỉnh sửa hình ảnh (chẳng hạn như Microsoft Paint), dán ảnh chụp màn hình vào trình chỉnh sửa và lưu tệp từ đó.
Bạn cũng có thể đặt nút PrtScn để mở công cụ Snip & Sketch bằng cách đi tới Settings > Ease of Access > Keyboard và bật Use the PrtScn button to open screen snipping trong Phím tắt Print Screen.

Windows key + Print Screen
Để chụp toàn bộ màn hình của bạn và tự động lưu ảnh chụp màn hình, hãy nhấn tổ hợp phím Windows + Print Screen. Màn hình của bạn sẽ mờ đi trong giây lát để cho biết bạn vừa chụp ảnh màn hình và ảnh chụp màn hình sẽ được lưu vào thư mục Pictures > Screenshots.
Alt + Print Screen
Để chụp ảnh màn hình nhanh cửa sổ đang hoạt động, hãy sử dụng tổ hợp phím Alt + PrtScn . Thao tác này sẽ chụp cửa sổ hiện đang hoạt động của bạn và sao chép ảnh chụp màn hình vào khay nhớ tạm. Bạn sẽ cần mở ảnh trong trình chỉnh sửa hình ảnh để lưu ảnh.
Không có phím Print Screen?
Nếu máy tính của bạn không có phím PrtScn, Microsoft có một phím tắt khác dành cho bạn. Bạn có thể nhấn Fn + Windows + Space Bar để chụp ảnh màn hình. Sau đó nó sẽ được lưu vào thư mục Pictures > Screenshots.
Game bar
Bạn có thể sử dụng Game bar để chụp ảnh màn hình, cho dù bạn có đang chơi trò chơi hay không. Trước tiên, bạn cần bật Game bar từ trang cài đặt bằng cách đảm bảo bạn đã bật Record game clips, screenshots and broadcasts using Game bar . Sau khi được bật, nhấn tổ hợp phím Windows + G để mở Game bar. Từ đây, bạn có thể nhấp vào nút chụp màn hình trong thanh Trò chơi hoặc sử dụng phím tắt mặc định Windows + Alt + PrtScn để chụp ảnh màn hình toàn màn hình. Để đặt phím tắt chụp ảnh màn hình Game bar của riêng bạn, hãy vào Settings > Gaming > Game bar.
Windows Logo + volume down
Nếu bạn đang sử dụng thiết bị Microsoft Surface , bạn có thể sử dụng các nút vật lý để chụp ảnh màn hình toàn bộ màn hình của mình tương tự như cách bạn chụp ảnh màn hình trên bất kỳ điện thoại hoặc máy tính bảng nào khác. Để thực hiện việc này, hãy giữ nút cảm ứng Logo Windows ở cuối màn hình Surface của bạn và nhấn nút giảm âm lượng vật lý ở cạnh máy tính bảng. Màn hình sẽ mờ đi trong giây lát và ảnh chụp màn hình sẽ tự động được lưu vào thư mục Pictures > Screenshots.