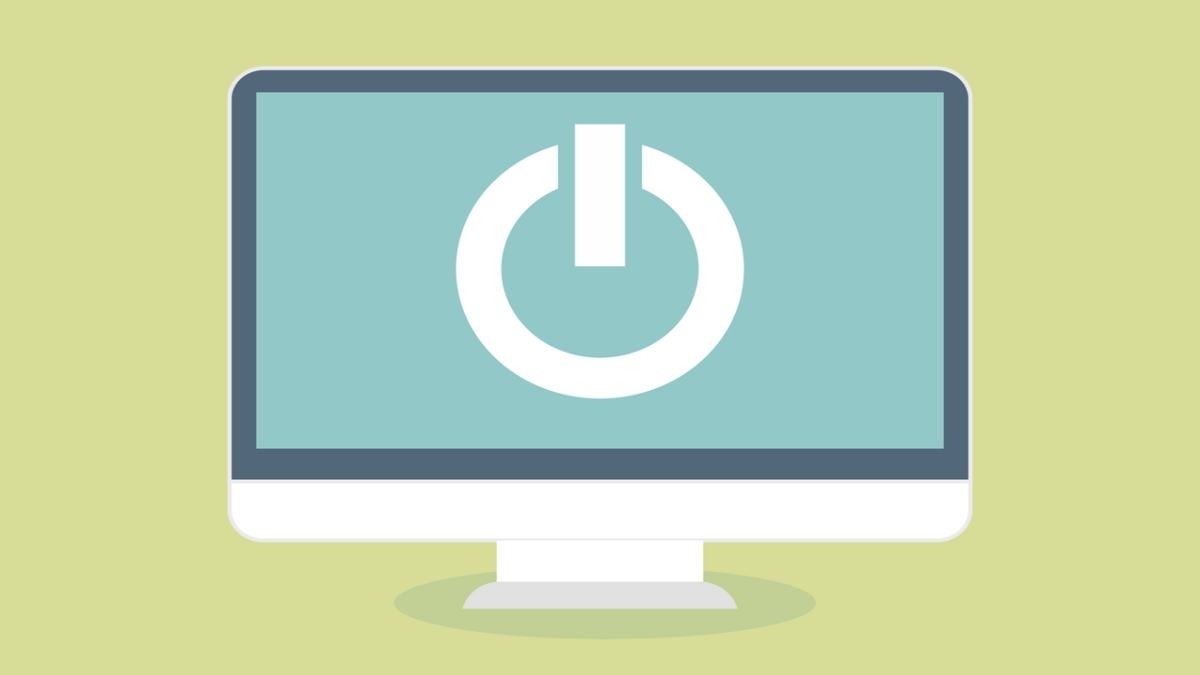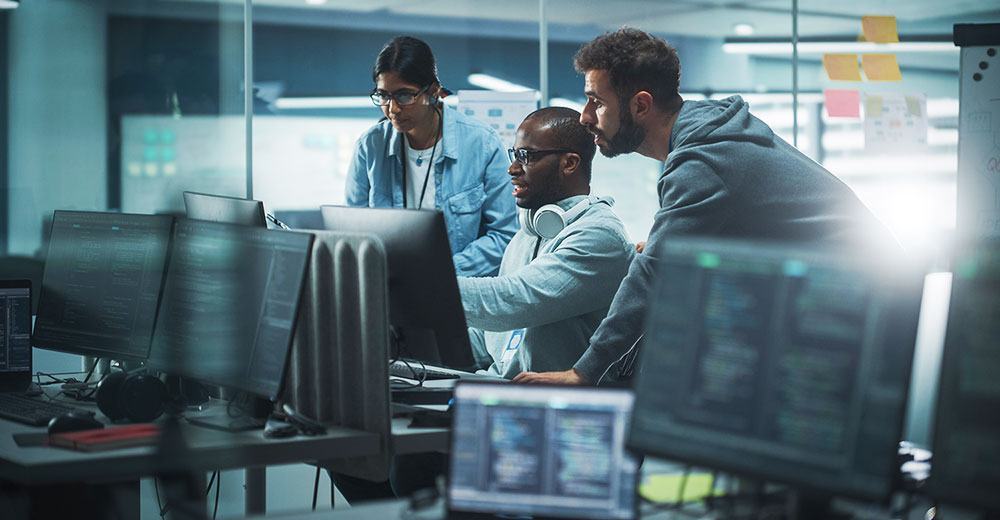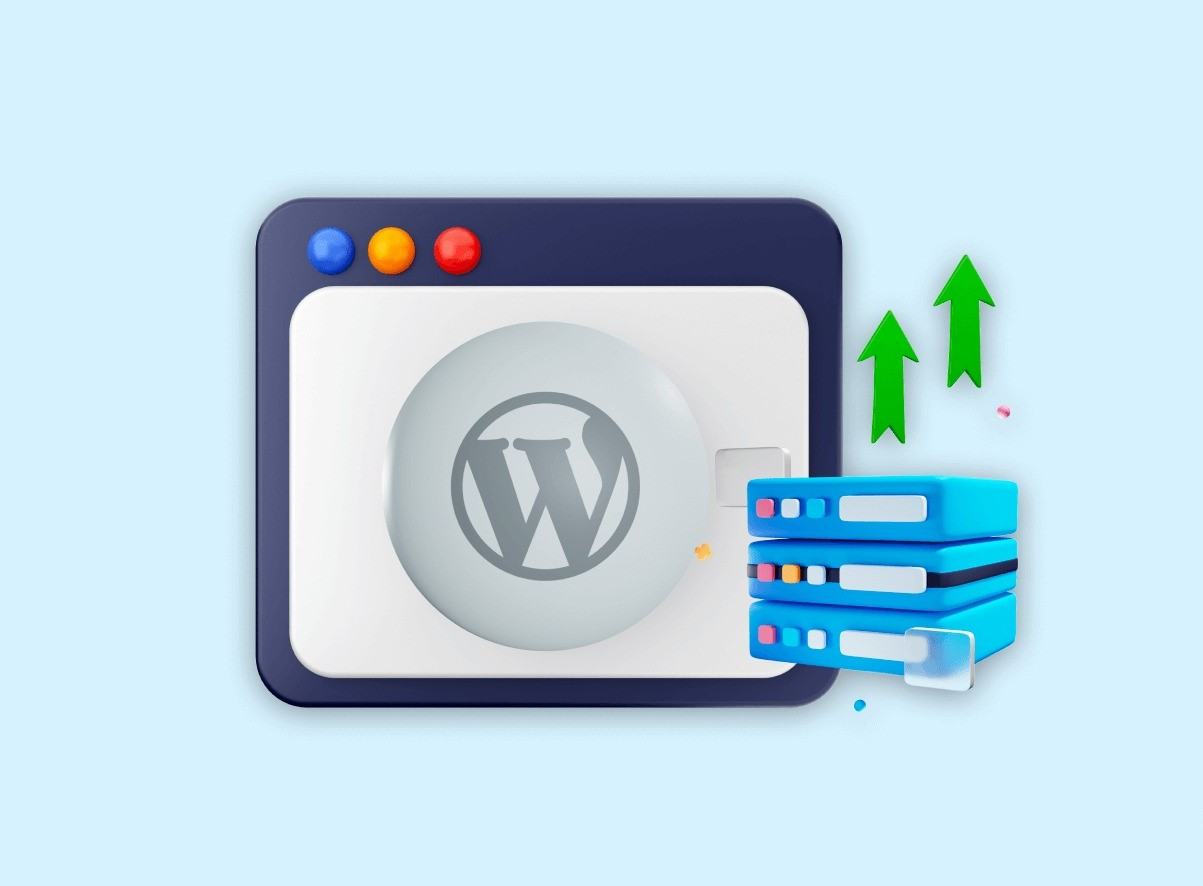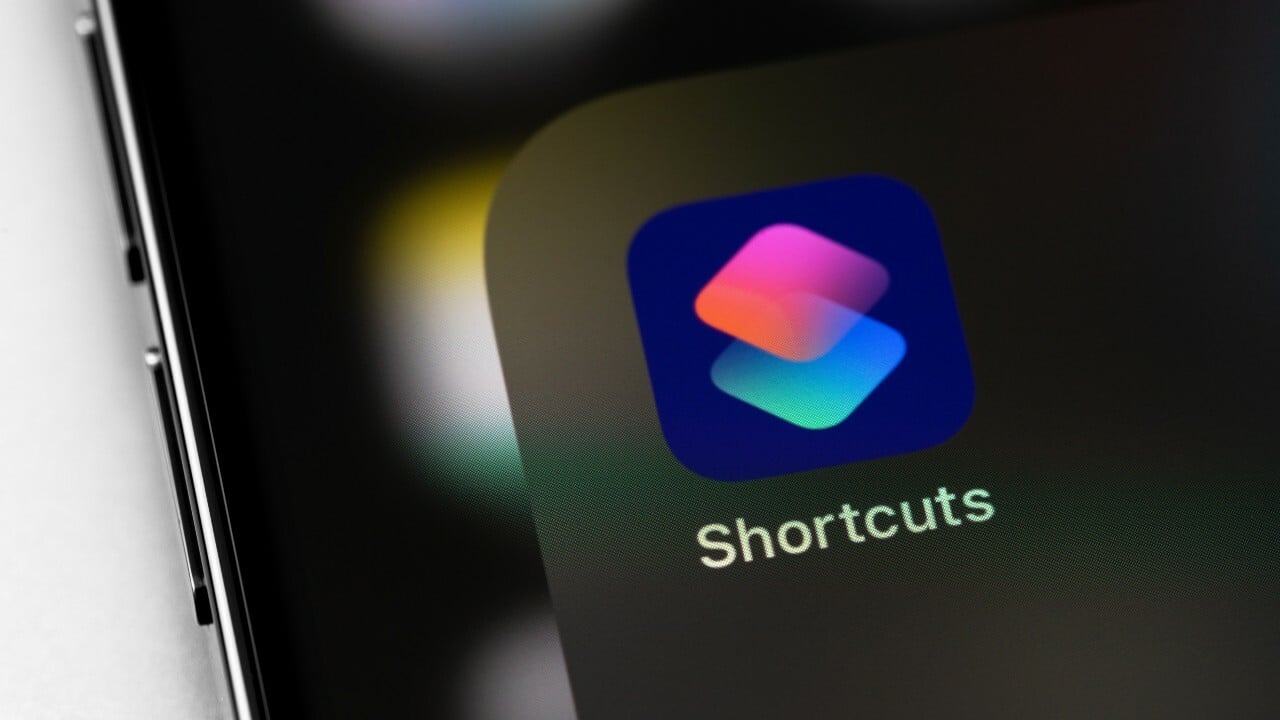Cách lấy lại dữ liệu khi máy tính bị lỗi Windows
Việc khắc phục sự cố máy tính không khởi động thật là khó chịu, nhưng nỗi lo mất dữ liệu của bạn còn tệ hơn nhiều. Nếu bạn không thể khởi động máy tính và không có bản sao lưu, đừng lo lắng bạn có một vài lựa chọn.
Luôn có khả năng ổ cứng của bạn bị hỏng hoặc chết, trong trường hợp đó việc khôi phục dữ liệu sẽ tốn kém hoặc không thể thực hiện được. Nhưng trong nhiều trường hợp, máy tính của bạn có thể không khởi động được vì các lý do khác như: Nguồn điện bị lỗi, khu vực khởi động bị hỏng hoặc bất kỳ sự cố nào khác khiến ảnh, tài liệu và các tệp khác của bạn không bị ảnh hưởng.
Nếu dữ liệu đó vẫn có thể cứu được thì có hai cách chính mà tôi khuyên bạn nên truy xuất dữ liệu đó. Một cái yêu cầu một chút kiến thức về phần mềm, trong khi cái kia yêu cầu một chút khéo léo về phần cứng. Cả hai phương pháp đều yêu cầu ổ đĩa ngoài để sao chép dữ liệu vào. Bạn có thể sử dụng ổ đĩa này để lưu trữ tệp trong khi sửa chữa hoặc thay thế máy tính của mình. Đừng lo lắng nếu bạn không có nhiều kinh nghiệm; bạn có thể xử lý việc này miễn là bạn làm theo hướng dẫn chặt chẽ.
Cách 1: Tháo ổ cứng và thử trên PC khác

Bạn có thể tháo ổ cứng khỏi máy tính và cắm nó vào một máy đang hoạt động khác để truy cập dữ liệu của mình. Để thực hiện việc này, bạn sẽ cần cáp chuyển đổi SATA sang USB , ổ cắm hoặc hộp đựng ổ cứng ngoài — cùng với tuốc nơ vít và bất kỳ công cụ nào khác cần thiết để mở PC của bạn. Đối với máy tính xách tay sử dụng ổ M.2 thay vì ổ 2,5 inch tiêu chuẩn, bạn sẽ cần bộ chuyển đổi SATA M.2 sang USB hoặc bộ chuyển đổi NVMe M.2 sang USB. Bạn có thể cần tra cứu thông số kỹ thuật của máy tính xách tay để xem nó sử dụng ổ đĩa nào.
Thành thật mà nói, việc tìm kiếm bộ chuyển đổi phù hợp là phần khó khăn nhất của quá trình này. Các hình ảnh trên Shopee thường sẽ hiển thị những loại ổ đĩa nào nó tương thích và bạn có thể tra cứu video tháo lắp máy tính của mình để xem ổ cứng có phù hợp với hình dạng của vỏ mà bạn đang mua hay không.
Việc mở PC có vẻ đáng sợ nhưng thực ra nó dễ dàng hơn bạn nghĩ. Chúng tôi không thể hướng dẫn bạn thực hiện quy trình trên mọi máy nhưng bạn thường có thể tìm kiếm số kiểu máy tính xách tay của mình để tìm hướng dẫn tháo rời. Nó hầu như luôn liên quan đến việc tháo một số ốc vít ở dưới cùng của máy tính xách tay và tháo vỏ dưới, giúp bạn truy cập trực tiếp vào ổ cứng hoặc SSD.
Ở một số máy tính xách tay, bộ lưu trữ được hàn vào bo mạch chủ, trong trường hợp đó bạn không gặp may và sẽ phải thử phương pháp khởi động từ USB ở trên hoặc gửi nó đi sửa chữa. Nếu bạn đang mở máy tính để bàn, việc này thậm chí còn dễ dàng hơn vì bạn chỉ cần trượt khỏi bảng điều khiển bên cạnh và tháo ổ đĩa ra khỏi lồng của nó—thậm chí bạn có thể không cần đến tuốc nơ vít.
Khi đã tháo ổ đĩa, hãy cắm nó vào bộ chuyển đổi USB của bạn và cắm nó vào cổng USB của máy tính đang hoạt động. (Lý tưởng nhất là bạn sử dụng một máy tính có cùng nền tảng—vì vậy nếu ổ đĩa đến từ máy Mac, bạn sẽ muốn cắm nó vào một máy Mac khác.) Nếu may mắn, ổ đĩa của bạn sẽ xuất hiện trong File Explorer hoặc Finder .
Sau đó, bạn có thể chọn các tệp bạn cần (hoặc tất cả các tệp, để đảm bảo an toàn) và kéo chúng vào ổ đĩa ngoài. Sau khi chúng được sao lưu an toàn, bạn có thể tiến hành sửa chữa hoặc thay thế máy tính của mình và kéo các tệp đó trở lại khi máy hoạt động trở lại.
Cách 2: Khởi động từ ổ USB

Có thể phần cứng máy tính của bạn vẫn hoạt động tốt nhưng không thể khởi động vào Windows. Có thể bộ tải khởi động bị hỏng hoặc có thể sự cố trình điều khiển khiến bạn gặp phải màn hình đen thay vì màn hình Windows quen thuộc. Tuy nhiên, nếu máy tính vẫn hoạt động, bạn có thể sử dụng nó để khởi động vào một môi trường khác mà (hy vọng) có thể truy cập dữ liệu của bạn.
Nếu bạn đang sử dụng PC Windows, bạn có thể tạo ổ USB có khả năng khởi động có Windows trên đó để duyệt ổ cứng của mình. Lấy một PC khác và ổ USB có dung lượng ít nhất 16 GB. Truy cập trang web Media Creation Tool của Microsoft và tải xuống phương tiện cài đặt. (Người dùng Windows 10 click vào đây, trong khi người dùng Windows 11 có thể click vào đây).

Chạy tệp .exe đã tải xuống và chọn Create installation media, sau đó chọn tệp ISO khi được nhắc và lưu tệp vào ổ đĩa. Bây giờ hãy tải xuống Rufus và mở phần mềm. Chọn ổ USB của bạn, Windows ISO trong Boot Selection và Windows To Go trong Image Option. Nhấp vào Start và đợi quá trình kết thúc.

Khi quá trình kết thúc, hãy khởi động lại máy tính của bạn. Ở màn hình khởi động, hãy nhấn một phím trên bàn phím để vào menu khởi động, thông thường máy tính sẽ cho bạn biết phím nào trên màn hình. Ví dụ: trên máy tính của tôi, tôi phải nhấn F11 ở màn hình khởi động để truy cập menu khởi động, từ đó tôi có thể chọn ổ USB của mình để khởi động vào môi trường Windows của nó.
Nếu cách đó không hiệu quả, bạn cũng có thể vào thiết lập BIOS — thường bằng cách nhấn Delete hoặc F2. Hãy tìm phần “Boot”, nơi bạn có thể di chuyển ổ USB của mình lên đầu danh sách khởi động. Nếu mọi việc suôn sẻ, máy tính sẽ khởi động bạn vào môi trường Windows mới từ ổ USB đó.

Mở File Explorer và ổ cứng của bạn sẽ xuất hiện ở đó với tất cả dữ liệu còn nguyên vẹn (miễn là ổ đĩa của bạn không bị hỏng). Lưu ý rằng nếu ổ cứng của bạn được mã hóa bằng BitLocker , bạn sẽ cần khóa khôi phục để truy cập dữ liệu của mình. Nếu không có khóa đó, các dữ liệu của bạn sẽ mất vĩnh viễn không thể khôi phục được.
Khi bạn thấy dữ liệu của mình, chỉ cần cắm một ổ đĩa ngoài khác và kéo thả tất cả các tệp quan trọng của bạn vào đó. Từ đó, bạn có thể thiết lập lại Windows hoặc khắc phục sự cố khởi động một cách an toàn mà không phải lo lắng về dữ liệu quý giá của mình.
Hãy sao lưu dữ liệu quan trọng của bạn
Hy vọng rằng trải nghiệm này đã chứng minh được tầm quan trọng của việc sao lưu. Bạn đã nghe điều đó nhiều lần và tôi biết thật dễ dàng để bỏ qua, nhưng đừng làm vậy. Bạn có thể sao chép ổ cứng của mình để tạo bản sao một cho tất cả dữ liệu của mình. Windows cho phép bạn tạo image file hoặc thiết lập recovery drive. Người dùng Mac có thể tạo bản sao lưu bằng Time Machine. Đừng quên kiểm tra tình trạng ổ cứng của bạn. Hãy thiết lập một chương trình sao lưu ngay hôm nay, sự an tâm là vô giá và bạn sẽ không bao giờ phải trải qua khoảnh khắc hoảng loạn đó nữa.