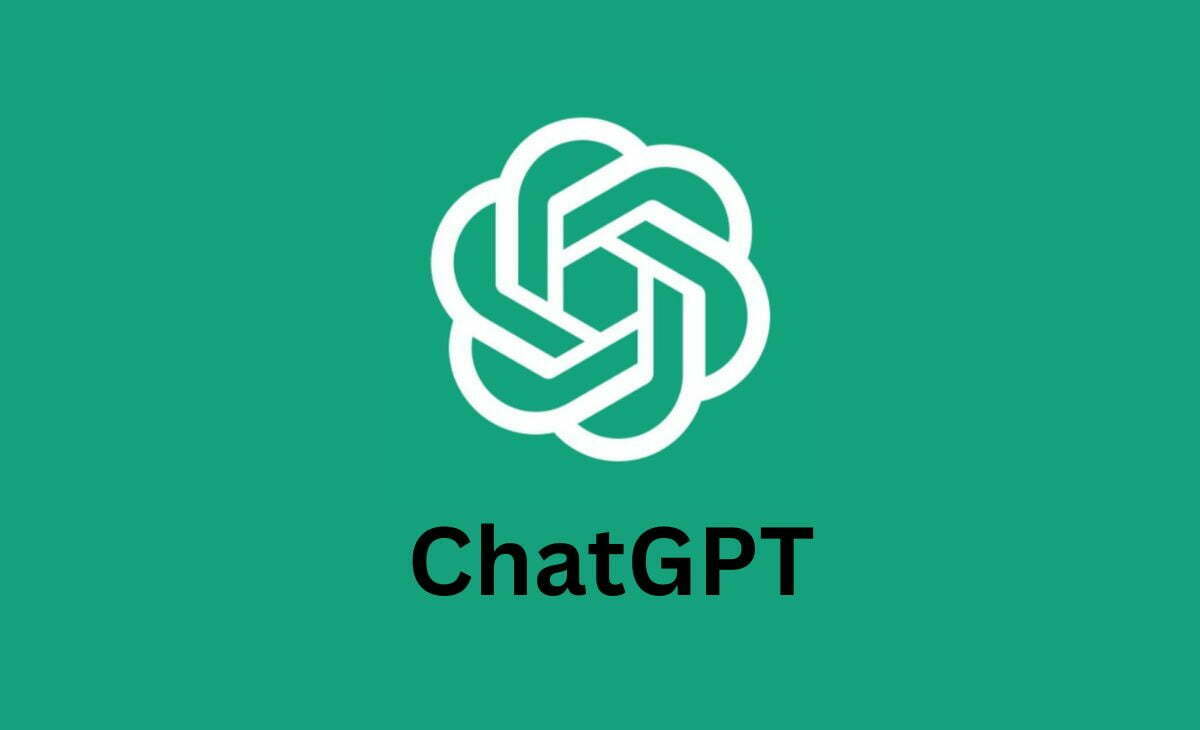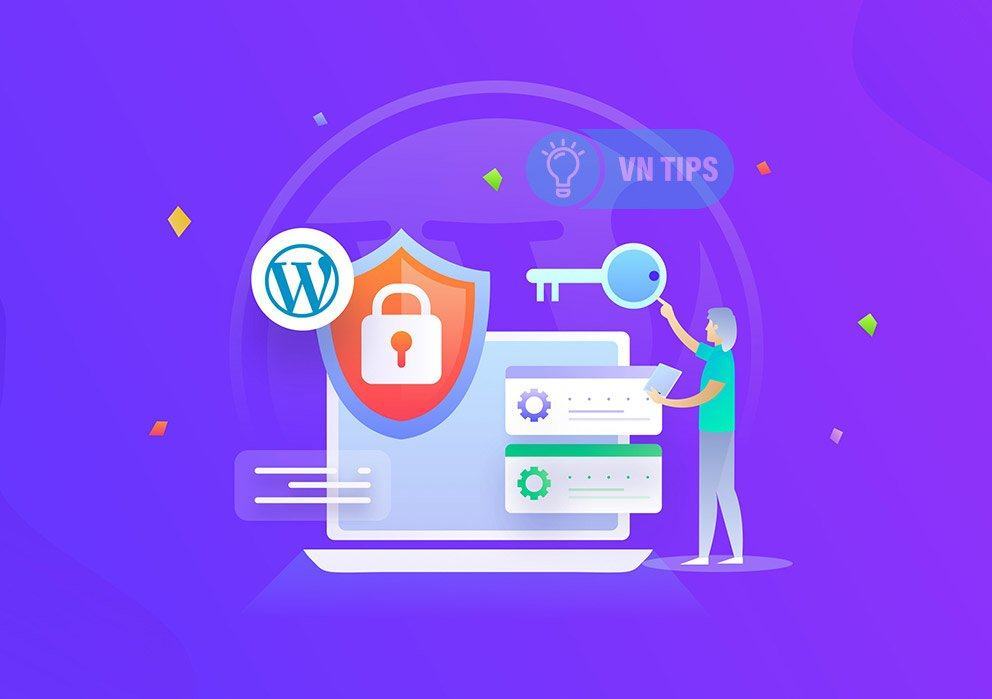10 thủ thuật Google Chrome hay mà bạn nên biết
Các phím tắt thông dụng trên Google Chrome
Giống như bất kỳ trình duyệt tốt nào, Google Chrome có hàng chục phím tắt giúp cải thiện năng suất của bạn. Dưới đây là một số mục yêu thích hàng đầu của chúng tôi.
Ctrl+1 – Ctrl+8 = Nhấn Ctrlvà phím số bất kỳ 1thông qua 8di chuyển đến tab tương ứng trên thanh tab của bạn.
Ctrl+9 = Chuyển sang tab cuối cùng.
Ctrl+H = Hiển thị lịch sử.
Ctrl+J = Mở cửa sổ Tải xuống.
Ctrl+K = Di chuyển con trỏ đến thanh địa chỉ (thanh địa chỉ).
Ctrl+T = Mở tab mới.
Ctrl+ Shift+T = Hoàn tác mọi tab đã đóng.
Sử dụng thanh địa chỉ để làm nhiều việc hơn là tìm kiếm
Thanh địa chỉ của Google không chỉ hiển thị URL (bộ định vị tài nguyên thống nhất) và cho phép bạn tìm kiếm. Nó cũng có khả năng thực hiện các phép tính toán học (trong hình) và trả lời các câu hỏi như “2 lít có bao nhiêu cốc?” Hãy thử thêm bất kỳ phép tính toán học nào ngay bây giờ vào thanh địa chỉ mà không cần nhấn Enterđể hiển thị kết quả.
Đồng bộ hóa Chrome với tài khoản Google của bạn
Chrome cho phép bạn đồng bộ hóa cài đặt, mật khẩu và dấu trang với tài khoản Google của mình. Nếu bạn chuyển đổi máy tính nhiều (ví dụ: máy tính ở cơ quan và máy tính ở nhà), đồng bộ hóa cho phép bạn truy cập vào tất cả dấu trang và cài đặt tài khoản của mình từ bất kỳ thiết bị nào. Bạn có thể đăng nhập vào Tài khoản Google của mình và điều chỉnh cài đặt đồng bộ hóa bằng cách đi tới Cài đặt bên dưới biểu tượng trình đơn Google Chrome ![]() .
.
Ghim các tab thường dùng của bạn

Ghim các tab yêu thích của bạn để tiết kiệm dung lượng trên thanh tab mà không làm mất quyền truy cập nhanh vào các trang yêu thích của bạn. Trong hình trên, bạn có thể thấy chúng tôi có tám tab được ghim, thông thường sẽ tiêu thụ thanh tab của chúng tôi.
Để Ghim tab, nhấp chuột phải vào bất kỳ tab đang mở nào và chọn Ghim tab .
Sử dụng tính năng tự động điền
Sử dụng tính năng tự động điền của Chrome để tự động điền vào bất kỳ biểu mẫu trực tuyến nào với các trường phổ biến như tên, e-mail, địa chỉ, v.v. Để nhập các giá trị tự động điền, hãy làm theo các bước bên dưới.
- Nhấp vào biểu tượng Tùy chỉnh và kiểm soát Google Chrome
 ở góc trên bên phải của cửa sổ trình duyệt.
ở góc trên bên phải của cửa sổ trình duyệt. - Nhấp vào Cài đặt .
- Ở dưới cùng của Cài đặt , nhấp vào Hiển thị cài đặt nâng cao .
- Nhấp vào Quản lý cài đặt Tự động điền trong Mật khẩu và biểu mẫu .
- Trong cửa sổ Cài đặt tự động điền , nhấp vào nút Thêm địa chỉ đường phố mới .
- Điền vào tất cả các cài đặt địa chỉ bạn muốn lưu và nhấp vào OK.
- Sau khi hoàn tất, hãy thử tính năng tự động điền của bạn bằng cách sử dụng biểu mẫu bên dưới. Để nhập các giá trị, hãy nhấp vào bất kỳ trường nào bên dưới và chọn tên tự động điền của bạn.
Thay đổi kích thước hộp văn bản
Chrome cung cấp cho bạn khả năng thay đổi kích thước bất kỳ trường văn bản nào, rất hữu ích khi bạn điền vào một biểu mẫu có vẻ không đủ lớn cho tất cả thông tin bạn đang nhập. Để thay đổi kích thước trường văn bản, nhấp và kéo góc dưới cùng bên phải của hộp.
Sử dụng Trình quản lý tác vụ Chrome
Vì mỗi tab đang mở sẽ chạy hộp cát riêng để hỗ trợ tính ổn định của trình duyệt, nên có thể khó thấy toàn bộ tài nguyên hệ thống đang được sử dụng. Ví dụ: trong Trình quản lý tác vụ Windows, bạn sẽ thấy nhiều phiên bản Google Chrome đang chạy cho mỗi tab đang mở.
Sử dụng Trình quản lý tác vụ Chrome để cho bạn biết lượng tài nguyên bộ nhớ và CPU (đơn vị xử lý trung tâm) mà mỗi tab đang mở và tiện ích mà bạn đã cài đặt sử dụng. Để mở Trình quản lý tác vụ, hãy nhấn Shift+Esc hoặc nhấp vào biểu tượng trình đơn Google Chrome ![]() ở góc trên cùng bên phải của cửa sổ, chọn Công cụ rồi chọn Trình quản lý tác vụ . Để trở nên thực sự táo bạo, hãy nhấp vào liên kết số liệu thống kê dành cho mọt sách ở cuối Trình quản lý tác vụ.
ở góc trên cùng bên phải của cửa sổ, chọn Công cụ rồi chọn Trình quản lý tác vụ . Để trở nên thực sự táo bạo, hãy nhấp vào liên kết số liệu thống kê dành cho mọt sách ở cuối Trình quản lý tác vụ.
Đóng nhanh một tab
Bất kỳ tab nào cũng có thể được đóng bằng cách nhấp vào x trên tab. Tuy nhiên, có nhiều cách nhanh hơn để đóng một tab. Ví dụ: nếu bạn có một con chuột có bánh xe đẩy vào bánh xe ở bất kỳ đâu trên tab, hãy đóng tab đó. Các phím tắt Ctrl+W hoặc Ctrl+F4 cũng đóng tab đang mở hiện tại.
Đóng nhanh một tab
Bất kỳ tab nào cũng có thể được đóng bằng cách nhấp vào x trên tab. Tuy nhiên, có nhiều cách nhanh hơn để đóng một tab. Ví dụ: nếu bạn có một con chuột có bánh xe đẩy vào bánh xe ở bất kỳ đâu trên tab, hãy đóng tab đó. Các phím tắt Ctrl+W hoặc Ctrl+F4 cũng đóng tab đang mở hiện tại.
Sử dụng các lệnh của Chrome
Sử dụng lệnh chrome:// để truy cập nhiều tính năng ẩn của Chrome. Có sẵn vài chục lệnh này cho phép bạn thực hiện mọi thứ từ xem thông tin DNS (hệ thống tên miền), thông tin GPU (đơn vị xử lý đồ họa), tìm xung đột, đặt flag… Bạn có thể truy cập danh sách các lệnh này bằng cách nhập chrome://chrome-urls vào thanh địa chỉ.
Cài đặt tiện ích mở rộng
Không có trình duyệt Internet nào có mọi tính năng mà bạn muốn, do đó chúng tôi khuyên bạn nên truy cập Cửa hàng Google Chrome trực tuyến để cài đặt các tiện ích mở rộng miễn phí cho trình duyệt của mình. Ngày nay, có hàng nghìn tiện ích mở rộng, trò chơi và các tiện ích bổ sung khác có sẵn có thể được cài đặt vào trình duyệt của bạn.