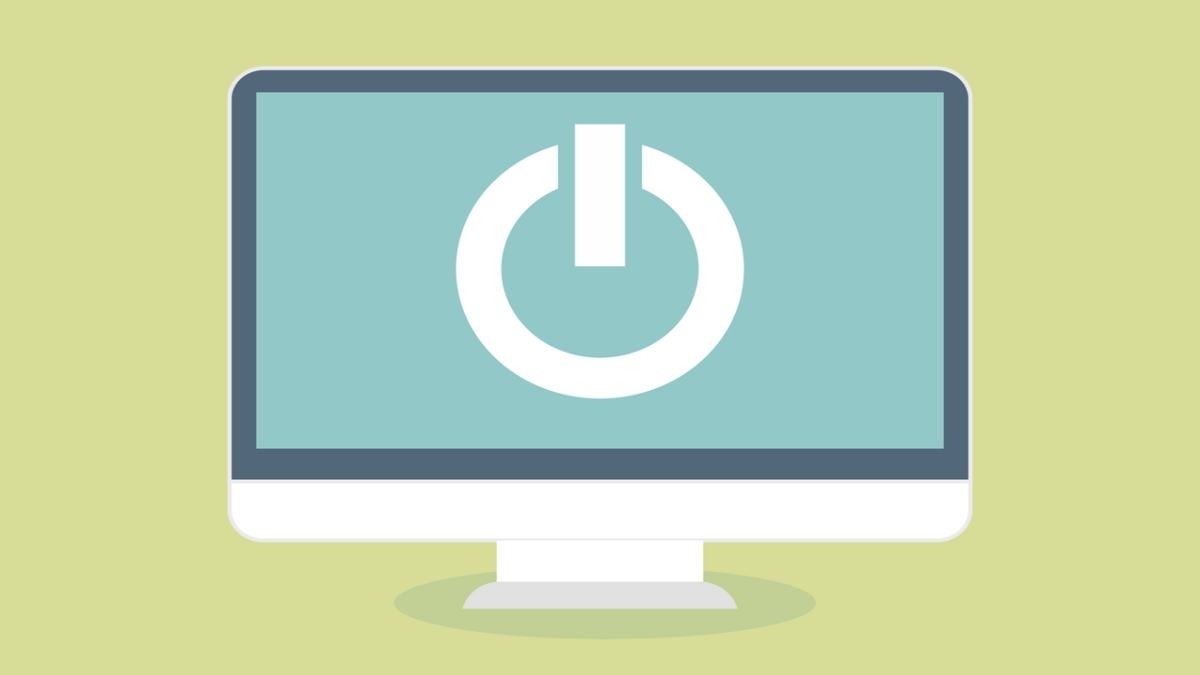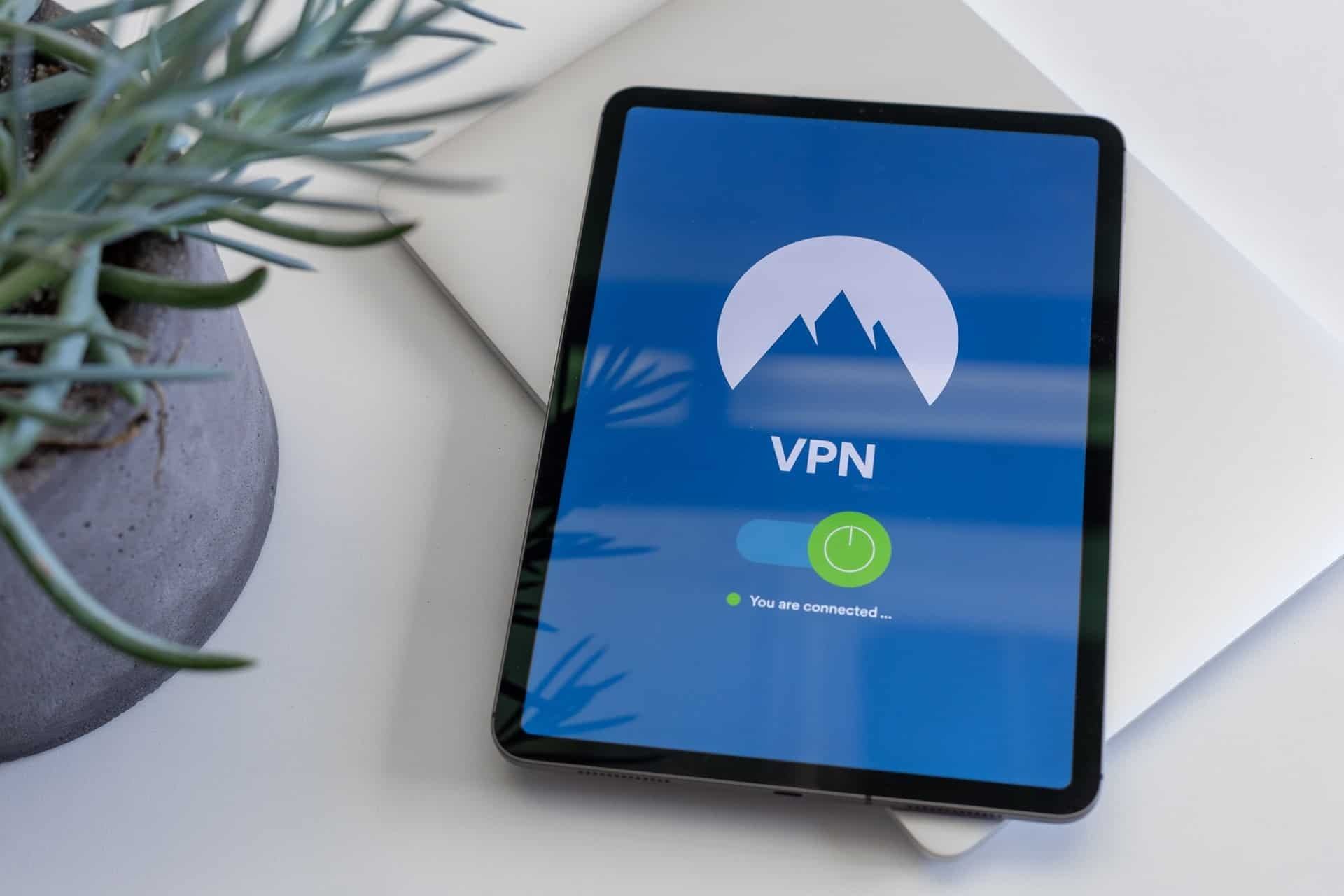Cách xem mật khẩu Wi-Fi đã lưu trên nhiều thiết bị
Bạn đã kết nối với WiFi trên một thiết bị nhưng cần mật khẩu để đăng nhập trên thiết bị khác? Dưới đây là cách tìm mật khẩu Wi-Fi trong Windows, macOS, iOS và Android.
Bạn đang gặp khó khăn khi kết nối với WiFi? Có thể máy tính xách tay của bạn được kết nối nhưng điện thoại của bạn thì không, hoặc bạn cần chia sẻ mạng của mình với khách nhưng không thể nhớ mật khẩu. Có nhiều cách để chia sẻ mật khẩu WiFi giữa các thiết bị, nhưng đó không phải lúc nào cũng là một lựa chọn.
Dưới đây, chúng tôi sẽ hướng dẫn cho bạn cách lấy mật khẩu WiFi từ các thiết bị đã được kết nối bằng cách xem nó dưới dạng văn bản. Bằng cách này, bạn không cần phải thiết lập lại bảo mật mạng hoặc hack mạng WiFi và mọi người đều có thể truy cập trực tuyến.
Cách xem mật khẩu Wi-Fi trong Windows

Windows làm cho việc này trở nên dễ dàng, miễn là bạn hiện đang kết nối với mạng được đề cập. Mở Settings > Network & Internet, sau đó nhấp vào nút Change Adapter Options (trong Windows 10) hoặc Advanced network settings > More network adapter options trong Windows 11).
Nhấp chuột phải vào bộ điều hợp WiFi của máy tính trong danh sách và chọn Status > Wireless Properties. Mở tab Security và bạn sẽ thấy hộp mật khẩu có dấu chấm trong đó và nhấp vào hộp Show Characters để xem mật khẩu xuất hiện ở dạng văn bản.

Nếu bạn đang cố xem mật khẩu của mạng mà bạn hiện chưa kết nối thì mọi việc sẽ phức tạp hơn một chút. Bạn có thể tải xuống ứng dụng của bên thứ ba như Magical JellyBean WiFi Pass Revealer, ứng dụng này sẽ hiển thị cho bạn mật khẩu của tất cả các mạng đã lưu.

Nếu không muốn cài đặt phần mềm bổ sung, bạn có thể tìm mật khẩu từ Command Prompt của Windows. Mở Menu Start, tìm kiếm Command Promp, nhấp chuột phải vào ứng dụng và chọn Run As Administrator. Sau đó chạy lệnh sau để xem danh sách các mạng Wi-Fi đã lưu:
netsh wlan show profile
Chọn mạng bạn muốn từ danh sách, sau đó chạy lệnh khác (thay MyNetwork bằng tên của mạng được đề cập):
netsh wlan show profile MyNetwork key=clear
Bạn sẽ được cung cấp rất nhiều thông tin về mạng, hầu hết bạn có thể bỏ qua. Tìm phần có tiêu đề Security Settings; mục được đánh dấu là Key Content là mật khẩu.
Cách xem mật khẩu Wi-Fi trong macOS

MacOS của Apple lưu trữ mật khẩu Wi-Fi trong móc khóa của nó, bạn có thể xem mật khẩu này bằng cách mở Launchpad > Other > Keychain Access. Trực tiếp hơn, bạn có thể nhấn Command + Space để mở Spotlight, sau đó tìm kiếm “keychain access” và mở ứng dụng.
Sử dụng thanh tìm kiếm trong ứng dụng Keychain Access để tìm kiếm tên của bất kỳ mạng WiFi nào bạn đã kết nối trước đây. Khi bạn nhìn thấy mạng trong danh sách, hãy nhấp đúp vào mạng đó để xem mục nhập mật khẩu của mạng đó. Chọn hộp Show Password ở phía dưới, sau đó nhập mật khẩu máy Mac của bạn để xem mật khẩu ở dạng văn bản thuần túy.
Cách xem mật khẩu WiFi trên iPhone

Người dùng iPhone không thể xem mật khẩu Wi-Fi dưới dạng văn bản thuần túy cho đến iOS 16. Mở Cài đặt > Wi-Fi , sau đó nhấn vào biểu tượng i cho mạng hiện tại. Chọn mục nhập Mật khẩu và xác minh danh tính của bạn bằng Face ID, Touch ID hoặc mật mã. Sau đó, bạn có thể nhấn vào mật khẩu hiển thị và sao chép nó
Đối với những người đang sử dụng hệ điều hành cũ hơn, bạn có thể đồng bộ hóa mật khẩu WiFi của iPhone với iCloud Keychain, sau đó chuyển sang ứng dụng Keychain Access trên máy Mac, như được nêu chi tiết trong phần trên. Phương pháp này sẽ hoạt động ngay cả khi bạn chưa bao giờ kết nối với mạng đó từ máy Mac.
Nó ít phổ biến hơn nhiều so với trước đây, nhưng lựa chọn duy nhất khác của bạn là bẻ khóa iPhone. Bạn có thể truy cập Cydia đây một App Store dành cho điện thoại đã jailbreack và tìm kiếm Mật khẩu WiFi. Công cụ này sẽ cung cấp những mật khẩu đó cho bạn. Nó có thể hoạt động hoặc không, tùy thuộc vào phiên bản phần mềm đã bẻ khóa của bạn (những thứ này luôn thay đổi). Nếu bạn không thể làm cho nó hoạt động được thì có một số ứng dụng tương tự khác trong Cydia đáng để thử.
Cách xem mật khẩu Wi-Fi trên Android

Đối với người dùng Android, các tùy chọn xem và chia sẻ mật khẩu WiFi sẽ thuộc về nhà sản xuất thiết bị. Bất kỳ ai đang chạy Android 10 trở lên đều có thể dễ dàng chia sẻ mật khẩu Wi-Fi với người khác thông qua mã QR. Tuy nhiên, các thiết bị của Samsung không cung cấp mật khẩu ở dạng văn bản.
Trên điện thoại Pixel, bạn có thể mở cài đặt WiFi và chọn mạng được đề cập. Nhấn vào nút Chia sẻ để xem mã QR có thể được sử dụng để chia sẻ kết nối WiFi không dây. Mật khẩu sẽ được viết bên dưới mã.
Nếu điện thoại của bạn sử dụng Android 9 trở về trước, bạn không thể xem mật khẩu của mạng trừ khi điện thoại của bạn đã được root. Nếu là của bạn, một trình thám hiểm tệp thân thiện với root như Solid Explorer có thể giúp bạn tìm mật khẩu. Chỉ cần điều hướng đến /data/misc/wifi và mở tệp wpa_supplicant.conf . Trong tài liệu đó, bạn có thể tìm thấy tên và mật khẩu của mạng Wifi. Lưu ý rằng hiệu quả của phương pháp này có thể khác nhau tùy theo thiết bị, vì một số có thể mã hóa mật khẩu trong wpa_supplicant.conf.
Xem mật khẩu Wi-Fi trên trang quản trị Router

Nếu bạn đã đọc đến đây mà vẫn chưa có mật khẩu, bạn có một tùy chọn khác: Kiểm tra các công cụ quản trị của bộ định tuyến WiFi. Nếu bạn xem thông tin của mạng WiFi trên thiết bị của mình. Ví dụ: nhấp vào “i” bên cạnh tên Wi-Fi trên cài đặt của iOS—bạn sẽ có thể xem địa chỉ IP của bộ định tuyến, thường là như 192.168.0.1.
Nhập số đó vào thanh địa chỉ của trình duyệt của bạn và sử dụng trang web như routerpasswords.com để xem liệu tên người dùng và mật khẩu mặc định cho bộ định tuyến kiểu đó có giúp bạn truy cập vào trang cài đặt của nó hay không. (Nếu bạn không biết số kiểu máy, số này có thể có trên trang đăng nhập hoặc bạn có thể tìm thấy số này được in trên chính bộ định tuyến.) Tìm phần WiFi trong cài đặt và bạn có thể xem được thông tin của mạng, mật khẩu.
Nếu chủ sở hữu mạng đã thay đổi mật khẩu quản trị cho bộ định tuyến của họ, điều mà mọi người nên làm vì lý do bảo mật thì bạn sẽ không thể thực hiện việc này và nếu bạn không có sự cho phép của họ. Và nói chung bạn không nên root máy để đảm bảo bảo mật cho thiết bị của bạn.