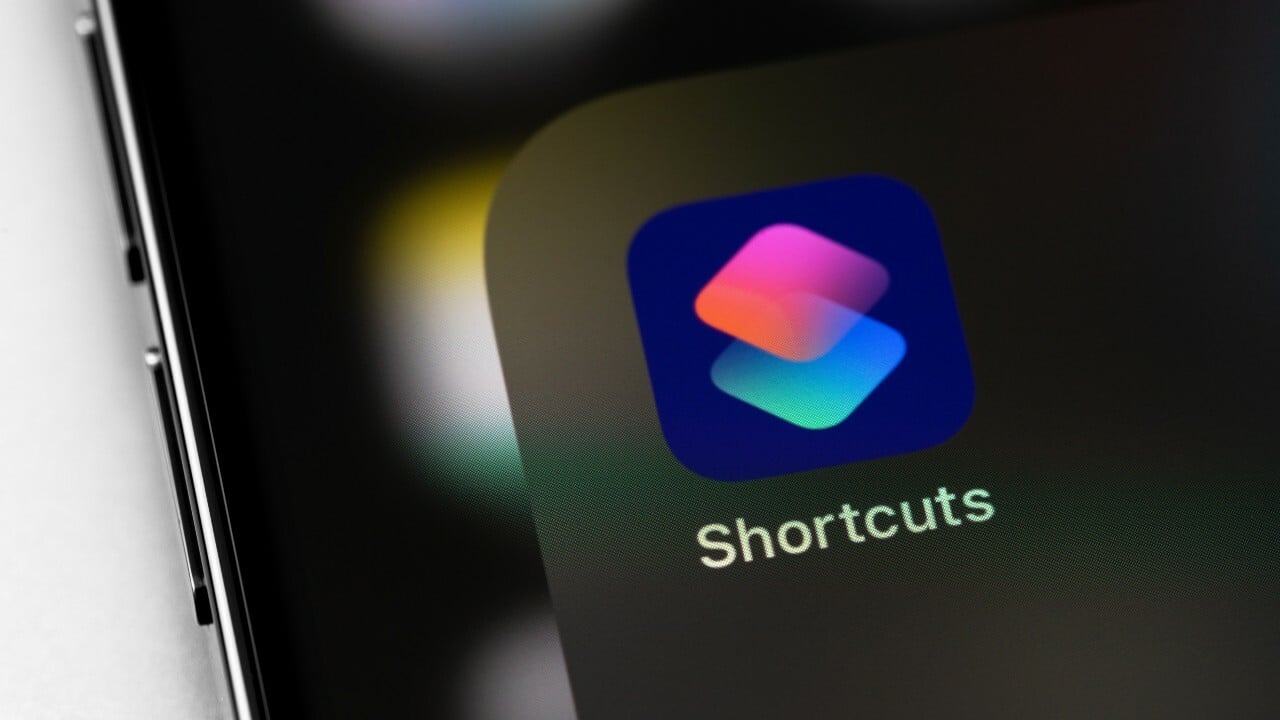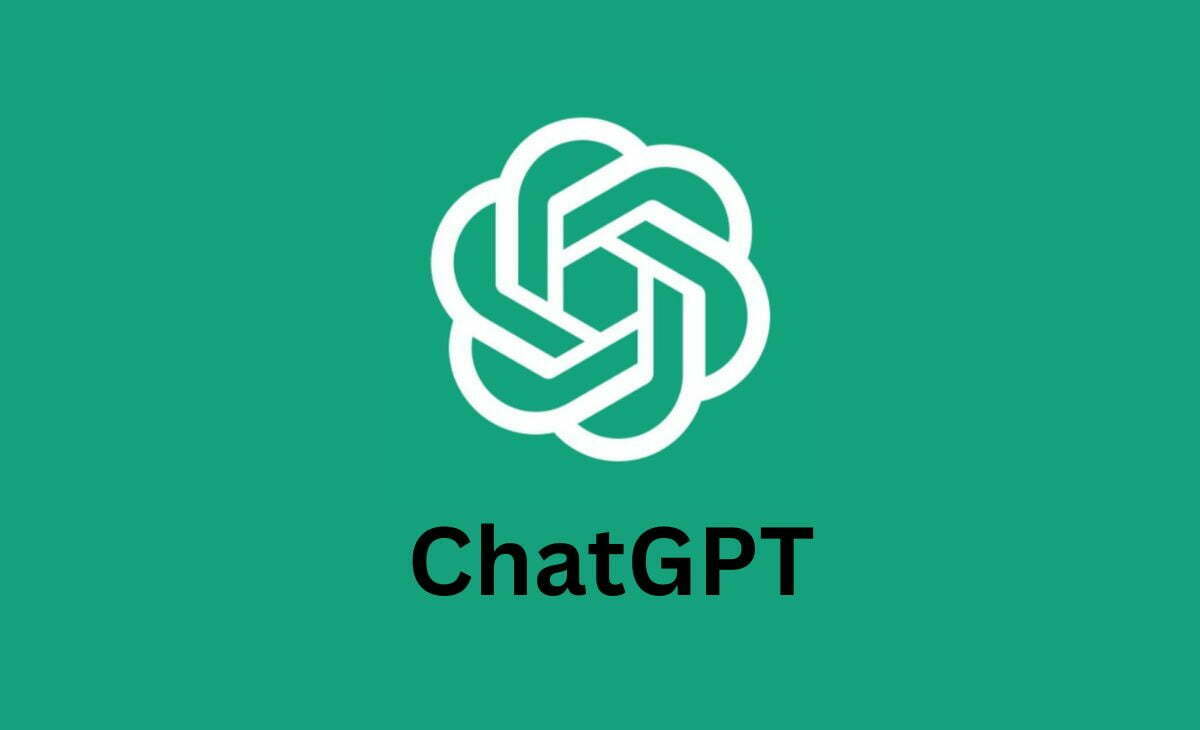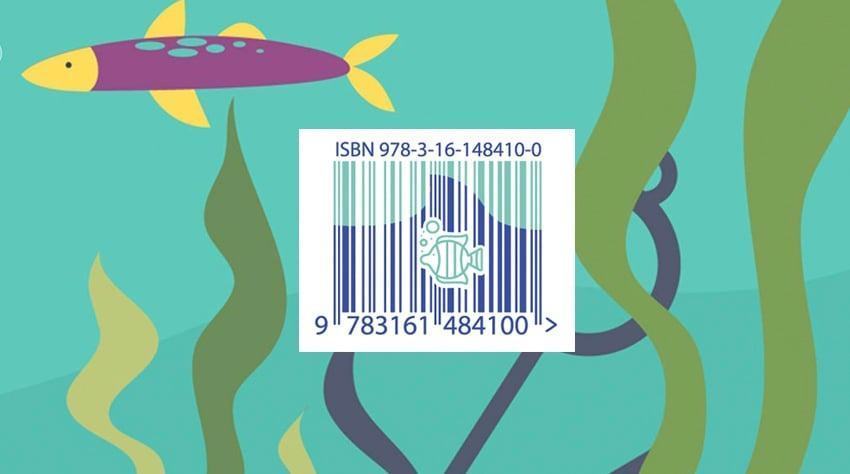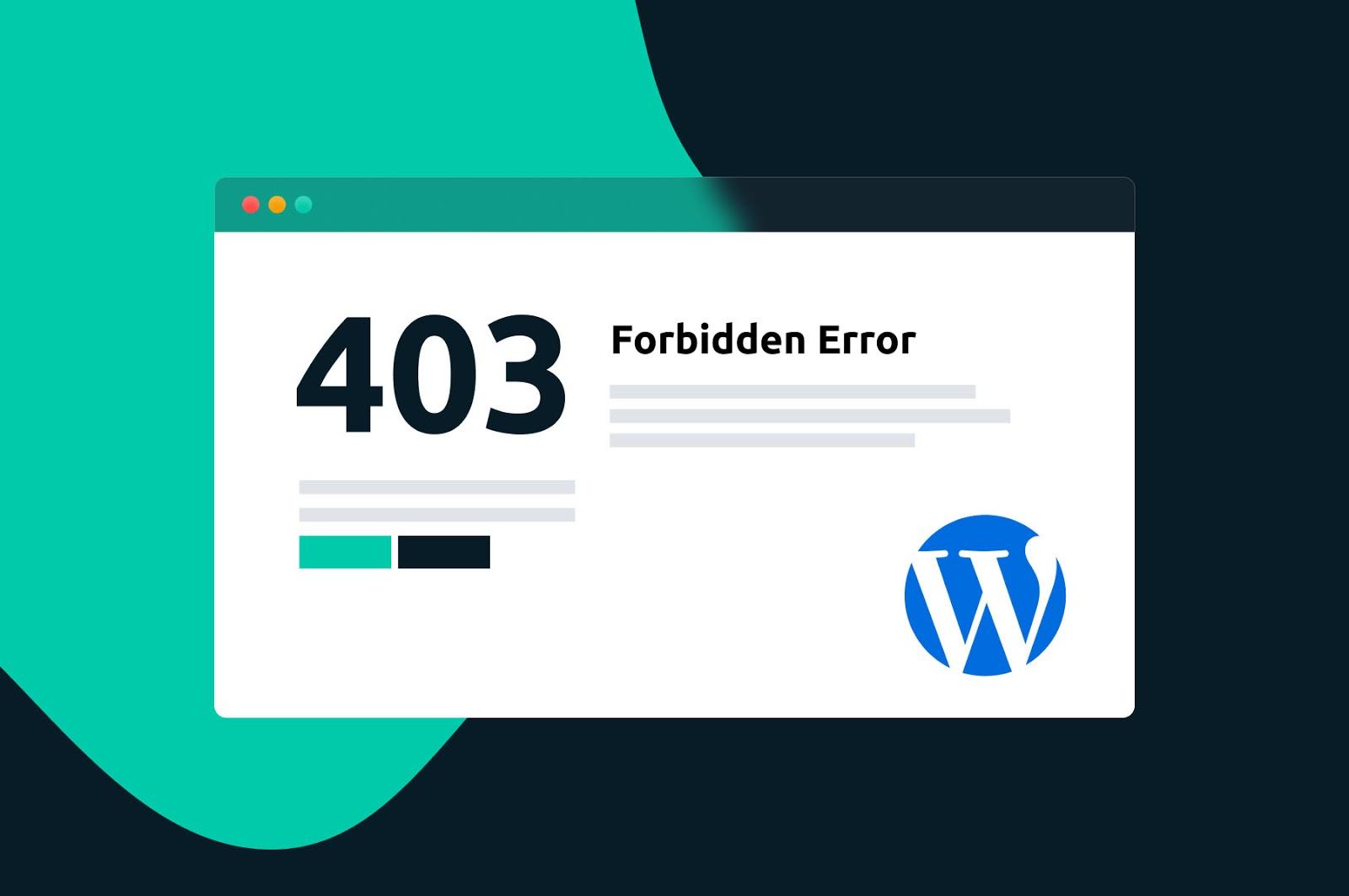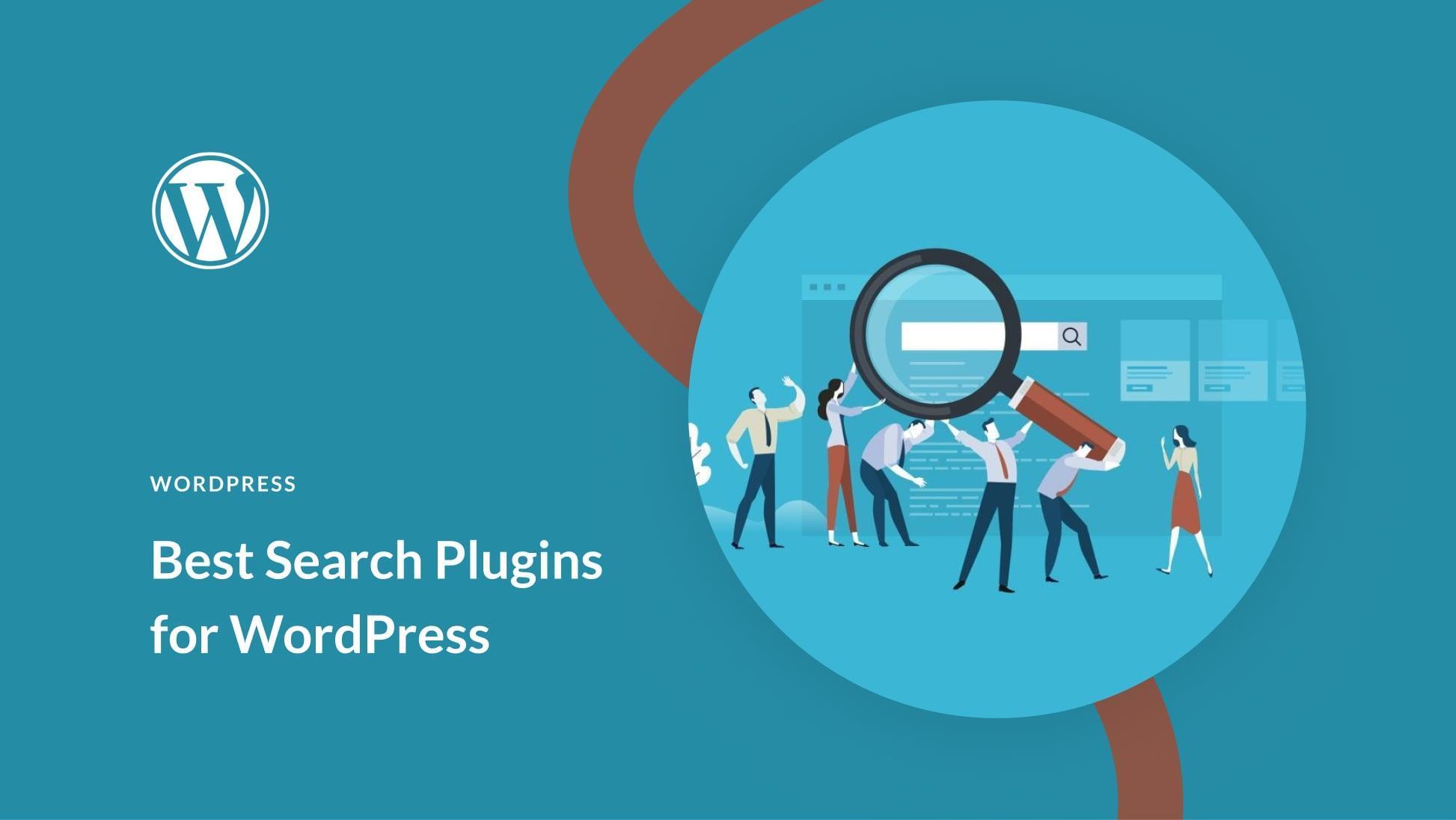Hướng dẫn ghép ảnh trên iPhone đơn giản
Ứng dụng Shortcuts của Apple cung cấp một cách dễ dàng để hợp nhất hai hoặc nhiều ảnh iPhone thành một ảnh hoặc ảnh ghép chỉ bằng một vài thao tác. Không cần ứng dụng chỉnh sửa ảnh của bên thứ ba.
Apple Photos đã trở nên tiên tiến hơn trong những năm qua, nhưng khi nói đến việc kết hợp nhiều ảnh thành một tệp, nhiều người vẫn sử dụng các ứng dụng chỉnh sửa ảnh của bên thứ ba . Có một tùy chọn khác mà bạn có thể đã cài đặt trên điện thoại của mình: ứng dụng Phím tắt của Apple.
Đúng như tên gọi của nó, ứng dụng Shortcuts miễn phí có thể giúp bạn thực hiện một số tác vụ nhanh hơn hoặc tự động hóa chúng. Trong bài viết này chúng tôi sẽ hướng dẫn bạn thực hiện ghép ảnh hoặc kết hợp ảnh trên iPhone.
Tạo một phím tắt để hợp nhất ảnh

Để bắt đầu, hãy mở ứng dụng Shortcuts hoặc tải xuống từ App Store. Bạn sẽ thấy hàng tá phím tắt đã được Apple tạo mà bạn có thể thêm vào điện thoại của mình và tùy chọn tạo phím tắt được cá nhân hóa của riêng bạn. Để hợp nhất ảnh, bạn sẽ phải tạo một lối tắt mới, nhưng sau khi thiết lập xong, tất cả những gì bạn phải làm trong tương lai là chọn những ảnh bạn muốn kết hợp.

Trên tab Phím tắt, nhấp vào biểu tượng dấu cộng ( + ) ở phía trên bên phải màn hình. Chọn tiêu đề (Phím tắt mới) và chạm vào Đổi tên. Đặt tên cho lối tắt của bạn giống như “Hợp nhất ảnh theo chiều ngang” để bạn có thể dễ dàng tìm thấy nó sau này. (Để tạo một phím tắt khác cho việc hợp nhất theo chiều dọc, hãy chạm vào nút Thêm hành động, sau đó sử dụng hộp tìm kiếm để tra cứu từ “ảnh” và chạm vào Chọn Ảnh).

Chọn nút mũi tên bên cạnh Chọn ảnh để mở trình đơn thả xuống, sau đó bật công tắc Chọn nhiều. Tiếp theo, quay lại thanh tìm kiếm ở cuối màn hình và tìm kiếm từ “hình ảnh” rồi nhấn vào Kết hợp hình ảnh. Nó được thiết lập tự động để kết hợp các hình ảnh theo chiều ngang, nhưng bạn cũng có thể thay đổi nó thành chiều dọc hoặc dạng lưới.

Tìm kiếm lại “ảnh”, sau đó chọn Lưu ảnh vào Album và nhấn Xong. Cuối cùng, hãy đảm bảo phím tắt của bạn hiển thị trong bảng chia sẻ. Giữ biểu tượng phím tắt bạn đã tạo, nhấn Chi tiết , sau đó bật Hiển thị trong Bảng chia sẻ . Bạn cũng có thể nhấn Thêm vào Màn hình chính tại đây để thêm lối tắt vào Màn hình chính của điện thoại.

Những gì bạn vừa tạo là một phím tắt sẽ yêu cầu iPhone của bạn tự động hợp nhất các ảnh lại với nhau theo chiều ngang và lưu thành phẩm vào Camera Roll. Bây giờ đây là cách khởi động phím tắt đó khi bạn cần.
Cách kết hợp ảnh của bạn

Tạo ảnh đã hợp nhất bằng cách mở ứng dụng Ảnh và chọn bất kỳ ảnh nào. Nhấn vào nút Chia sẻ ở phía dưới bên trái màn hình của bạn và bạn sẽ thấy lối tắt mới tạo có tên Hợp nhất ảnh ngang. Chọn nó, sau đó tìm những bức ảnh bạn muốn ghép lại với nhau.
Chọn hai (hoặc nhiều) ảnh theo thứ tự bạn muốn chúng xuất hiện, từ trái sang phải. Nhấp vào Thêm ở phía trên bên phải màn hình và điện thoại của bạn sẽ hợp nhất và lưu ảnh ngay lập tức. Kiểm tra Camera Roll của bạn để xem kết quả hoàn thành.

Hãy nhớ rằng nếu bạn cắt một hình ảnh để thu nhỏ nó, sản phẩm cuối cùng có thể trông kỳ quặc khi đặt cạnh một bức ảnh có kích thước đầy đủ. Việc định hướng cũng vậy. Nếu bạn ghép ảnh dọc và ảnh ngang bằng phím tắt ghép ngang, chúng sẽ xuất hiện cạnh nhau với kích thước khác nhau.