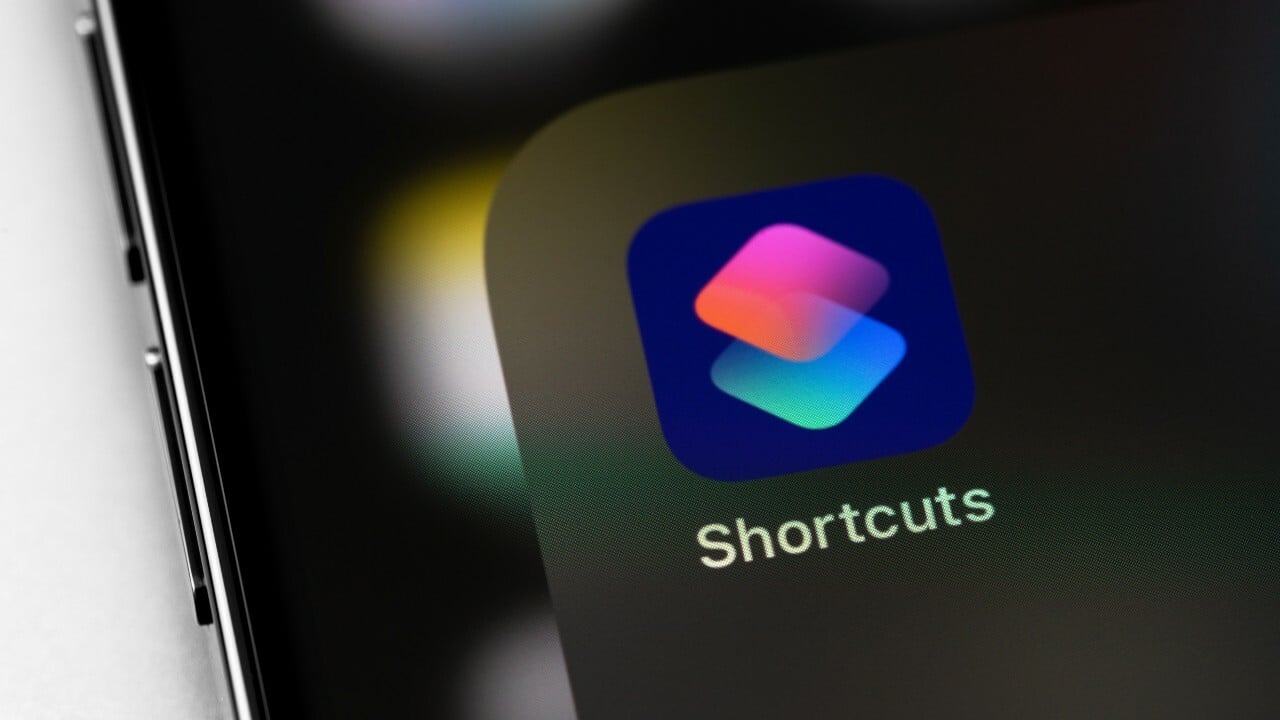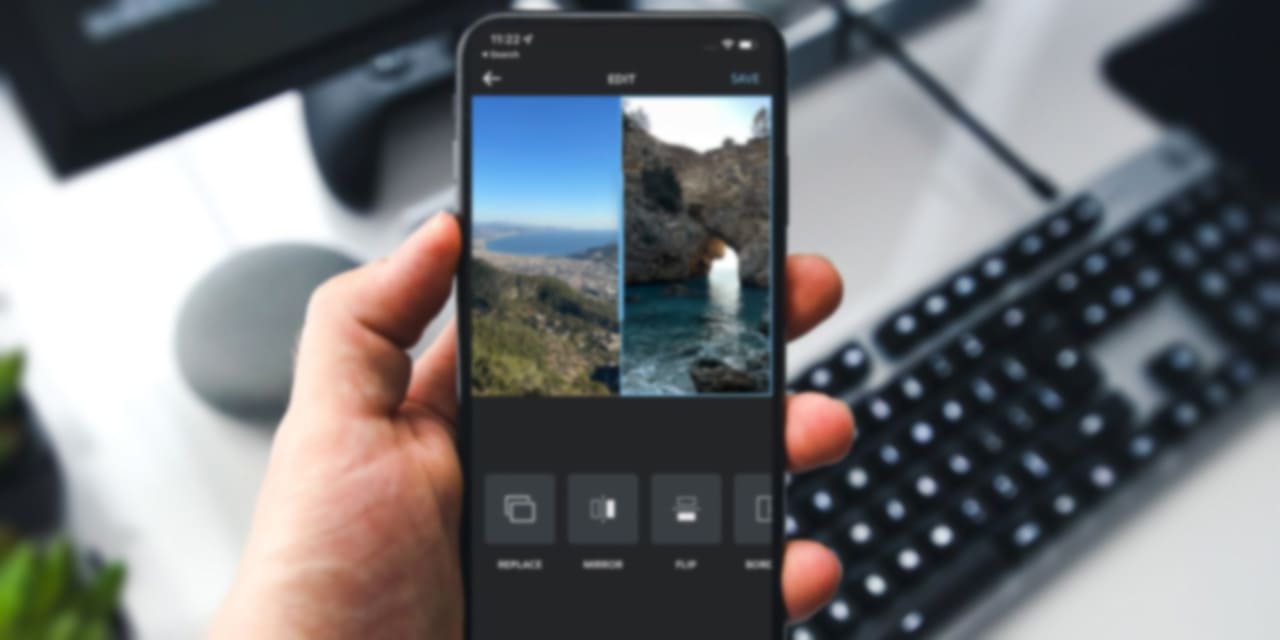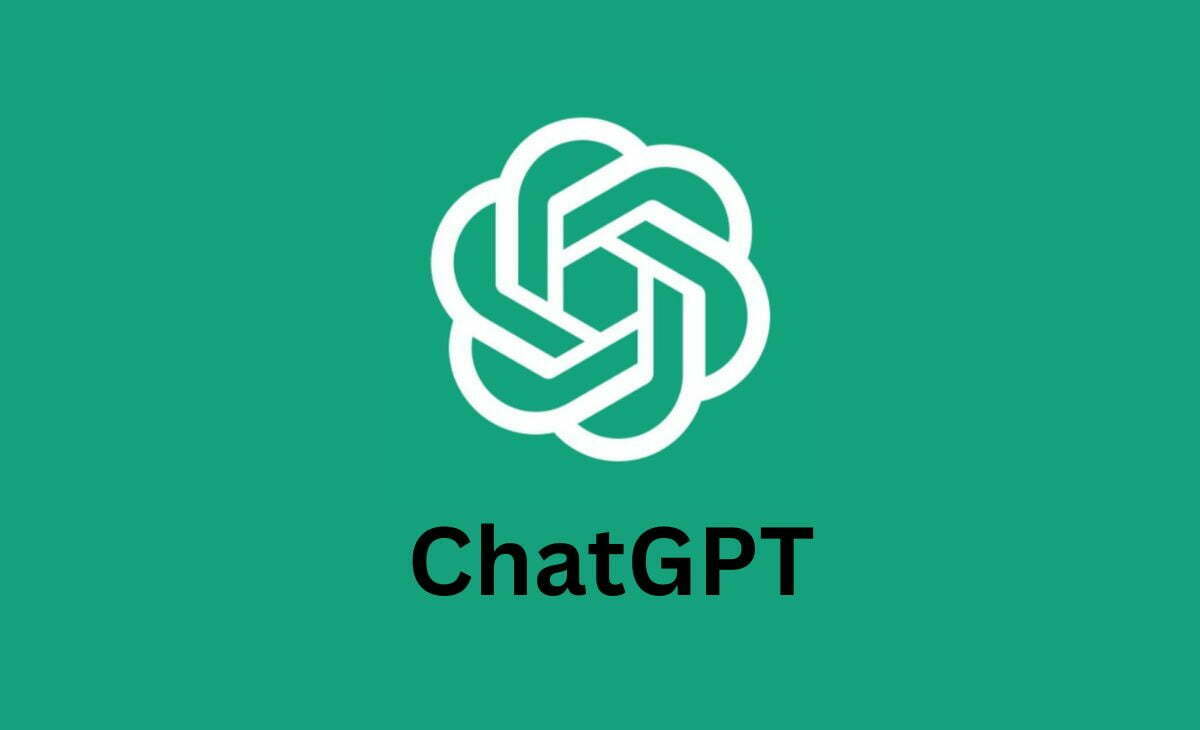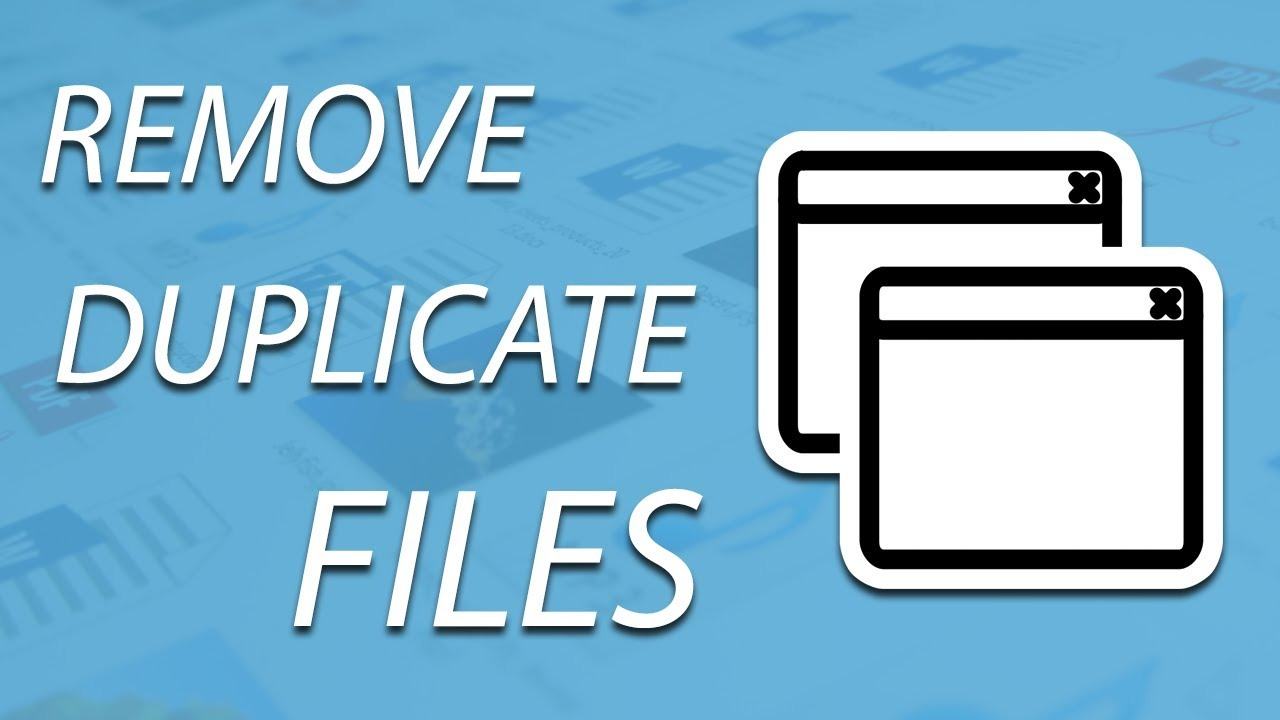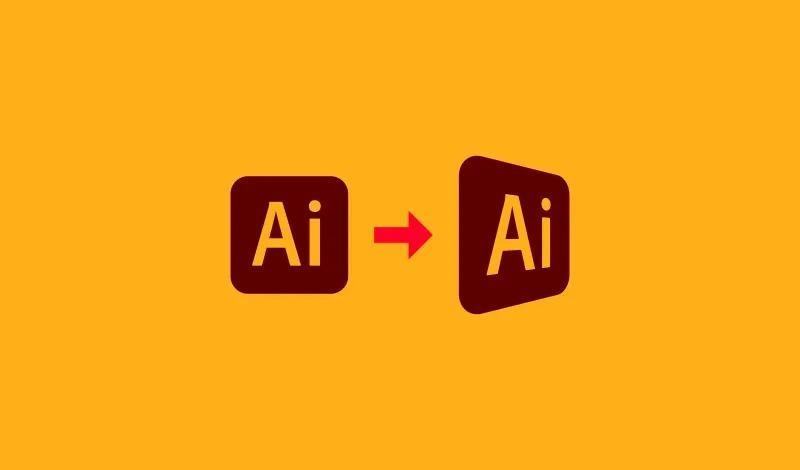21 thủ thuật sử dụng iMessage trên iPhone
Apple thường xuyên bổ sung các tính năng mới cho ứng dụng nhắn tin của mình và iOS/iPadOS 17 cung cấp một loạt tính năng mới hữu ích. Bài viết này sẽ giới thiệu cho bạn tất cả tính năng mới.
iMessages từ lâu đã là tùy chọn mặc định của bạn để gửi tin nhắn văn bản trên iPhone hoặc iPad, nhưng nó có thể xử lý nhiều hơn thế. Bạn có thể làm nổi bật tin nhắn của mình bằng ảnh, video, biểu tượng cảm xúc, nhãn dán, âm nhạc, ảnh GIF động và các nội dung thú vị khác. Tin nhắn cho phép bạn soạn thảo tin nhắn của mình, sắp xếp văn bản, lọc những người gửi không xác định và ghim các cuộc trò chuyện thường xuyên lên đầu.
Để tận hưởng những cải tiến mới nhất, hãy đảm bảo bạn đang chạy hệ điều hành hiện tại cho thiết bị của mình. Đi tới Cài đặt > Cài đặt chung > Cập nhật phần mềm để xem phần mềm của bạn đã được cập nhật chưa. Nếu không, bạn sẽ được nhắc tải xuống và cài đặt bản cập nhật mới nhất. Bây giờ, hãy xem các thủ thuật hàng đầu của chúng tôi để giúp bạn làm được nhiều việc hơn với Apple Messages.
1. Truy cập tất cả ứng dụng tin nhắn của bạn ở một nơi

Để thêm tính thú vị cho văn bản của mình, bạn có thể thêm nội dung từ nhiều ứng dụng và dịch vụ, bao gồm ảnh, nhãn dán, biểu tượng cảm xúc, video, âm thanh… Trước đây, việc cố gắng tìm và thêm nội dung phù hợp là một quá trình vụng về. Nhưng với iOS 17 và iPadOS 17, Apple đã tạo một menu chuyên dụng để bạn có thể lấy nội dung mình muốn.
Tất cả những gì bạn phải làm là nhấn vào biểu tượng + ở bên trái trường iMessage trong cuộc trò chuyện. Một menu bật lên với các danh mục dành cho Máy ảnh, Ảnh, Nhãn dán, Apple Cash, Âm thanh, Vị trí… Nhấn vào danh mục bạn muốn. Để xem các danh mục khác, hãy vuốt xuống màn hình hoặc nhấn vào Thêm rồi chọn danh mục bạn muốn truy cập.
2. Check in khi bạn đến

Với iOS 17 và iPadOS 17, bạn có thể sử dụng tính năng có tên Check In để tự động thông báo cho bạn bè hoặc thành viên gia đình khi bạn đã đến một điểm đến cụ thể. Để tính năng này hoạt động, hãy đi tới Cài đặt > Quyền riêng tư & Bảo mật > Dịch vụ định vị và đảm bảo Chia sẻ vị trí của tôi được bật. Cả bạn và người nhận đều phải chạy iOS/iPadOS 17 trở lên.
Tiếp theo, mở cuộc trò chuyện với người mà bạn muốn nhận thông báo. Nhấn vào biểu tượng + ở bên trái trường iMessage, chọn Thêm , sau đó nhấn Đăng ký . Lần đầu tiên bạn thực hiện việc này, hãy nhấn vào Tiếp tục rồi nhấn vào Tiếp tục lần nữa. Ở màn hình tiếp theo, chọn Giới hạn hoặc Đầy đủ tùy thuộc vào loại thông tin bạn muốn đưa vào cảnh báo.
Nhấn vào Tiếp tục, sau đó Gửi đăng ký và hộp văn bản Đăng ký sẽ xuất hiện. Chạm vào nút Chỉnh sửa , sau đó chọn xem người khác sẽ được thông báo khi bạn đến một địa điểm hay sau một khoảng thời gian nhất định.
Nếu bạn chạm vào Khi tôi đến, hãy chọn một địa điểm rồi chọn loại phương tiện giao thông bạn sẽ sử dụng (lái xe, chuyển tuyến hoặc đi bộ). Bạn cũng có thể thêm thời gian cụ thể. Thay vào đó, nếu bạn chạm vào Sau bộ hẹn giờ , hãy đặt bộ hẹn giờ tắt trong một số phút hoặc giờ nhất định.

Khi hoàn tất, chạm vào Xong . Quay lại màn hình nhắn tin, chạm vào mũi tên để gửi tin nhắn. Sau đó, người đó sẽ nhận được thông báo khi bạn đến đích hoặc đồng hồ đếm ngược hoàn tất.
3. Chia sẻ và xem vị trí

Tương tự, bạn có thể chia sẻ vị trí của mình với người khác qua tin nhắn văn bản và thông tin sẽ được cập nhật theo thời gian thực khi bạn đi du lịch. Để tính năng này hoạt động, cả bạn và người kia phải chạy iOS 17 hoặc iPadOS 17 trở lên.
Mở cuộc trò chuyện trong Tin nhắn và nhấn vào tên của người đó ở trên cùng. Chọn Chia sẻ vị trí của tôi rồi chọn thời lượng chia sẻ—1 giờ, cho đến cuối ngày hoặc vô thời hạn.

Bạn cũng có thể yêu cầu xem vị trí của người khác. Nhấn vào tên của người đó ở đầu cuộc trò chuyện và chọn Yêu cầu vị trí . Sau đó, người đó nhận được yêu cầu và có thể chấp thuận hoặc từ chối nó.
4. Sử dụng Bộ lọc Tìm kiếm

Với iOS/iPadOS 17, bạn có thể tìm thấy các loại tin nhắn cụ thể dựa trên nội dung của chúng. Chỉ cần nhấn vào trường Tìm kiếm ở đầu màn hình trong Tin nhắn. Cuộn xuống và bạn sẽ thấy hình thu nhỏ của tin nhắn có liên kết, ảnh, vị trí, tài liệu, v.v. Nhấn vào mục bạn muốn xem và cuộc trò chuyện sẽ mở ra.
5. Tự động xóa mã xác minh một lần

Bạn nhận được bao nhiêu mã xác minh một lần? Vấn đề ở đây là sau khi bạn xác nhận mã, những tin nhắn đó không còn cần thiết nữa nhưng chúng vẫn tồn tại trong hộp thư đến của bạn. Nếu bạn có iOS 17 hoặc iPadOS 17, bạn có thể đặt những tin nhắn đó ở chế độ tự động xóa.
Đi tới Cài đặt > Mật khẩu > Tùy chọn mật khẩu. Trong Mã xác minh, hãy bật công tắc bên cạnh Tự động dọn dẹp. Lần tiếp theo bạn xác nhận một mã được nhắn tin cho bạn, tin nhắn đó sẽ tự động bị xóa.
6. Chỉnh sửa tin nhắn đã gửi

Với iOS 16 trở lên, giờ đây bạn có thể chỉnh sửa văn bản bạn đã gửi trong trường hợp cần sửa lỗi đánh máy. Nếu người nhận của bạn đang chạy iOS 16, iPadOS 16 hoặc macOS Ventura trở lên thì tin nhắn đã sửa sẽ thay thế tin nhắn ban đầu. Nếu họ vẫn sử dụng hệ điều hành cũ hơn, người đó sẽ nhận được một tin nhắn mới có nội dung đã được sửa trong khi các tin nhắn ban đầu vẫn có thông báo cho biết nó đã được chỉnh sửa.
Tính năng này giới hạn bạn chỉ được 15 phút sau khi gửi tin nhắn đầu tiên, vì vậy đừng trì hoãn nếu bạn phát hiện ra lỗi. Để chỉnh sửa tin nhắn, nhấn xuống văn bản đã gửi và chọn Chỉnh sửa từ menu. Sửa lỗi rồi nhấn vào dấu kiểm để gửi phiên bản đã sửa.
7. Hủy gửi tin nhắn đã gửi

Bạn có gửi tin nhắn nhầm người không? Nếu bạn có lý do để thu hồi một tin nhắn, bạn có thể nhấn Hoàn tác gửi. Khi bạn gửi một tin nhắn cho ai đó và muốn lấy lại, hãy nhấn xuống tin nhắn đó và chọn Hoàn tác gửi từ menu. Sau đó, văn bản sẽ biến mất ở đầu người nhận với thông báo rằng bạn chưa gửi tin nhắn.
Để thực hiện điều này, bạn cần có iOS 16 trở lên. Nếu người nhận của bạn đang chạy iOS 16, iPadOS 16 hoặc macOS Ventura trở lên, tin nhắn ban đầu sẽ biến mất. Nếu họ vẫn đang sử dụng phiên bản hệ điều hành cũ hơn thì tin nhắn ban đầu vẫn có thông báo rằng nó chưa được gửi.
Lưu ý rằng hiệu ứng đầy đủ chỉ hoạt động với tin nhắn iMessage chứ không phải tin nhắn SMS hoặc MMS. Bạn cũng chỉ có hai phút để hủy tin nhắn, vì vậy bạn cần phải nhanh chóng.
8. Trả lời một tin nhắn cụ thể

Đôi khi cuộc trò chuyện nhóm có thể bị xáo trộn bởi các tin nhắn mới xen kẽ với các câu trả lời. Thay vì trả lời bình luận cuối cùng, có thể bạn muốn trả lời bình luận trước đó. Để trả lời một tin nhắn cụ thể, hãy nhấn xuống tin nhắn đó và nhấn Trả lời . Dễ dàng hơn, chỉ cần vuốt bình luận sang bên phải.
Sau đó, bạn có thể nhập câu trả lời của mình vào trường Trả lời và gửi văn bản. Sau đó, người đăng bình luận ban đầu sẽ thấy câu trả lời trực tiếp của bạn.
9. Thêm ảnh hoặc video

Bạn có thể dễ dàng đính kèm ảnh hoặc video vào văn bản. Nhấn vào biểu tượng + ở bên trái trường iMessage. Để chụp và thêm ảnh mới, hãy nhấn vào Máy ảnh và chụp ảnh của bạn. Đối với video, hãy đặt máy ảnh ở chế độ Video. Sau đó bạn có thể thêm các hiệu ứng nhất định. Khi hoàn tất, hãy gửi văn bản.

Để thêm ảnh hoặc video hiện có từ thư viện Ảnh của bạn, hãy nhấn vào biểu tượng + rồi chọn Ảnh. Thư viện ảnh của bạn xuất hiện ở phía dưới. Vuốt qua thư viện của bạn và chọn ảnh hoặc video bạn muốn đính kèm. Bạn có thể xem trước video trước khi gửi. Thêm văn bản nếu bạn muốn và sau đó gửi tin nhắn.
10. Tìm kiếm Emoji hoặc Sticker phù hợp

Bạn đang tìm kiếm biểu tượng cảm xúc hoặc nhãn dán hoàn hảo để đưa vào văn bản? Chỉ cần tìm kiếm nó. Bắt đầu hoặc mở tin nhắn, chạm vào biểu tượng + rồi chọn Nhãn dán hoặc vuốt xuống màn hình và chọn Bitmoji. Nhập một từ hoặc cụm từ để tìm nhãn dán hoặc biểu tượng cảm xúc mà bạn muốn sử dụng hoặc duyệt qua các bộ sưu tập khác nhau. Nhấn vào cái bạn muốn thêm vào tin nhắn của mình.
11. Ghi và thêm Memoji

Đây là một cách hay để gửi tin nhắn âm thanh cho ai đó. Từ menu ứng dụng, vuốt màn hình xuống và chọn Memoji. Chọn nhân vật yêu thích của bạn, sau đó nhấn vào nút ghi màu đỏ. Ghi lại tin nhắn của bạn và tính năng này sẽ ghi lại chuyển động của mắt và miệng của bạn. Khi hoàn tất, hãy nhấn lại vào nút ghi rồi gửi văn bản của bạn.
12. Thêm ảnh GIF

Một cách thú vị để làm nổi bật văn bản là thông qua ảnh GIF động. Từ menu ứng dụng, vuốt xuống màn hình và chọn #images. Duyệt qua các kết quả hoặc tìm kiếm những kết quả cụ thể theo tên hoặc chủ đề. Chọn hình ảnh động bạn thích rồi gửi văn bản.
13. Nhắn tin bằng giọng nói

Thay vì cố gắng gõ văn bản bằng ngón tay, tại sao bạn không đọc chính tả nó? Nhấn vào biểu tượng micrô, biểu tượng bên cạnh trường iMessage hoặc biểu tượng bên dưới bàn phím. Sau đó chỉ cần nói những gì bạn muốn gõ.
Khi hoàn tất, hãy dành chút thời gian để xem lại tin nhắn để tìm lỗi. Bạn có thể dễ dàng sửa lỗi bằng cách chạm vào khu vực đó và sửa lỗi. Sau đó gửi văn bản.
14. Nhắc đến tên ai đó

Bạn có thể gắn thẻ ai đó theo tên trong tin nhắn văn bản. Làm như vậy có thể giúp người đó dễ dàng xem hoặc phản hồi bất kỳ văn bản nào đề cập đến tên của họ. Để thực hiện việc này, hãy nhập tên của người đó, sau đó nhấn vào tên và chọn người đó từ biểu tượng bật lên. Bạn cũng có thể nhập @ phía trước là tên người đó và nó sẽ tự động chuyển thành đề cập.
15. Thêm tên nhóm và ảnh

Bạn có thể thiết lập cả tên và hình ảnh cho mỗi cuộc trò chuyện nhóm của mình. Mở cuộc trò chuyện nhóm, nhấn vào các biểu tượng ở trên cùng rồi chọn Đổi tên và ảnh. Nhập tên nhóm. Sau đó, bạn có thể thêm hình ảnh cho nhóm theo một số cách khác nhau.
Nhấn vào biểu tượng máy ảnh để chụp ảnh, biểu tượng ảnh để thêm ảnh hiện có từ thiết bị của bạn, biểu tượng mặt cười để thêm biểu tượng cảm xúc hoặc biểu tượng cây bút để tạo hình ảnh có văn bản và màu sắc. Vuốt xuống sâu hơn để chọn biểu tượng cảm xúc và Memoji khác. Nhấn vào Xong rồi nhấn lại vào Xong để lưu các thay đổi của bạn.
16. Ẩn thông báo cho tin nhắn mới

Đôi khi bạn không muốn nhận thông báo mỗi khi có tin nhắn mới từ một người hoặc nhóm nào đó. Không có gì. Để tắt những cảnh báo đó, hãy mở cuộc trò chuyện và nhấn vào biểu tượng dành cho người hoặc nhóm ở trên cùng. Bật công tắc Ẩn cảnh báo.
17. Nhận thông báo khi được nhắc

Bạn có thể muốn ẩn thông báo cho cuộc trò chuyện nhóm nhưng vẫn muốn được thông báo nếu ai đó nhắc đến bạn trong cuộc trò chuyện. Để thiết lập tính năng này, hãy đi tới Cài đặt > Tin nhắn. Trong phần Mentions hãy bật nút Thông báo cho tôi. Bây giờ, nếu cuộc trò chuyện mà bạn đã tắt tiếng nhắc đến tên bạn thì bạn sẽ nhận được thông báo.
18. Cộng tác trên một ghi chú

Bạn đang tạo ghi chú trên iPhone của mình và muốn người khác xem xét hoặc đóng góp cho ghi chú đó. Nhấn vào biểu tượng Chia sẻ và chọn Cộng tác . Đảm bảo Cộng tác được chọn. Nhấn vào liên kết Chỉ những người được mời mới có thể cộng tác và đặt quyền truy cập cũng như quyền.
Chọn người bạn muốn cộng tác trên ghi chú này, sau đó gửi văn bản mời mọi người cộng tác. Sau đó, những người nhận mà bạn mời có thể mở ghi chú trong ứng dụng Ghi chú trên thiết bị của họ và xem lại hoặc chỉnh sửa ghi chú đó.
19. Khôi phục tin nhắn đã xóa

Bạn đã vô tình xóa một tin nhắn và muốn lấy lại nó. Không có gì. IPhone của bạn lưu trữ các tin nhắn đã xóa trong một khoảng thời gian nhất định. Để thiết lập tính năng này, hãy đi tới Cài đặt > Tin nhắn > Giữ tin nhắn. Đặt thời lượng lưu giữ tin nhắn đã xóa thành 30 ngày, 1 năm hoặc Mãi mãi.

Để khôi phục tin nhắn đã xóa khỏi ứng dụng Tin nhắn, hãy nhấn vào Bộ lọc ở góc trên bên trái và chọn Đã xóa gần đây. Nhấn vào tin nhắn hoặc cuộc trò chuyện bạn muốn khôi phục rồi nhấn Khôi phục. Xác nhận hành động của bạn.
20. Lọc tin nhắn theo người gửi đã biết hoặc chưa biết

Bạn có thể dọn dẹp sự lộn xộn trong hộp thư đến Tin nhắn bằng cách lọc ra tất cả các cảnh báo và tin nhắn một lần từ những người gửi không xác định. Đi tới Cài đặt > Tin nhắn. Trong phần Lọc tin nhắn, hãy bật công tắc Lọc người gửi không xác định .
Trong ứng dụng Tin nhắn, hãy nhấn vào liên kết Bộ lọc ở góc trên bên trái và chọn Người gửi đã biết (bất kỳ ai trong danh bạ của bạn) để lọc mọi cảnh báo hoặc tin nhắn rác . Bạn cũng có thể chọn Người gửi không xác định (bất kỳ ai không phải) để dễ dàng loại bỏ những gì bạn không muốn hoặc chọn Tất cả tin nhắn để xem mọi thứ cùng nhau.
21. Ghim một cuộc trò chuyện

Việc cố gắng tìm kiếm một chủ đề cụ thể trong số tất cả các cuộc hội thoại xuất hiện trong hộp thư đến Tin nhắn của bạn có thể là một thách thức. Giờ đây, bạn có thể ghim tối đa chín cuộc trò chuyện cụ thể ở đầu màn hình để dễ dàng truy cập.
Có ba cách để ghim cuộc trò chuyện để nó xuất hiện ở đầu hộp thư đến của bạn:
- Nhấn xuống nó và chọn Ghim từ menu bật lên.
- Nhấn xuống nó và kéo và thả nó lên đầu danh sách.
- Nhấn vào biểu tượng vòng tròn dấu chấm lửng ở trên cùng, chọn Chỉnh sửa Ghim rồi nhấn vào biểu tượng Ghim bên cạnh cuộc trò chuyện bạn muốn ghim.

Để xóa nó, hãy nhấn ghim xuống và chọn Bỏ ghim khỏi menu. Ngoài ra, hãy nhấn vào biểu tượng vòng tròn dấu ba chấm, chọn Chỉnh sửa Ghim rồi nhấn vào biểu tượng dấu trừ bên cạnh cuộc trò chuyện bạn muốn bỏ ghim.