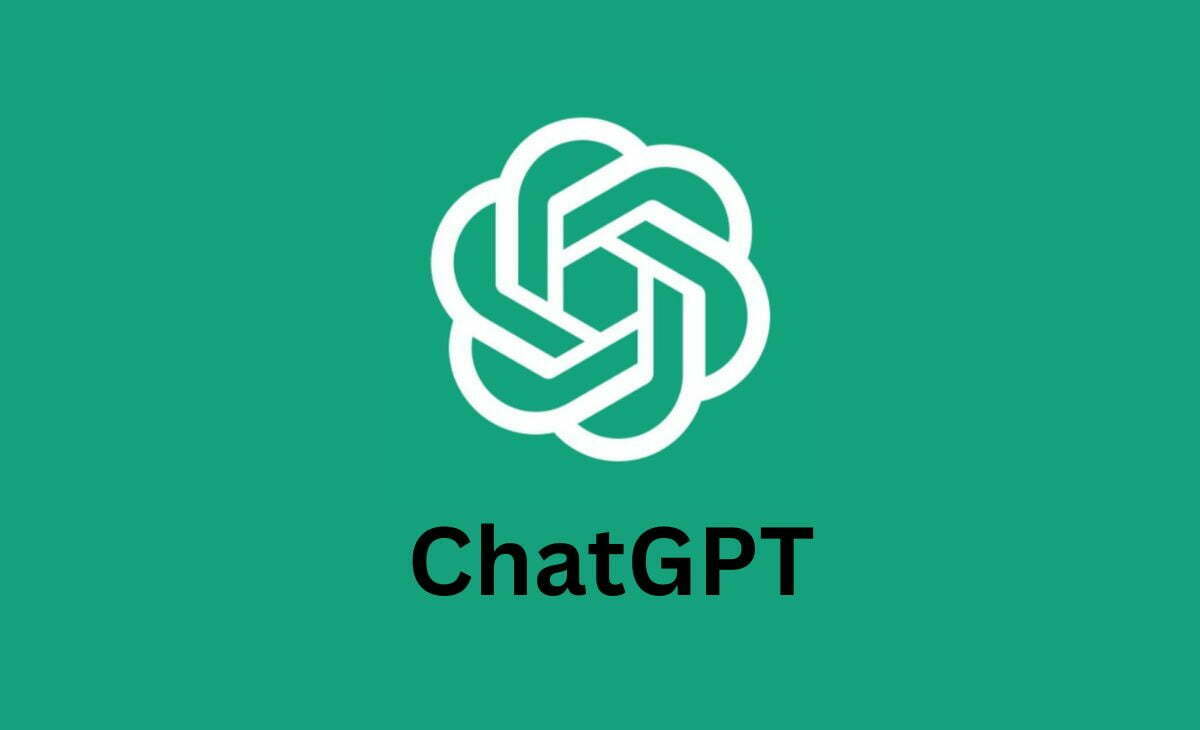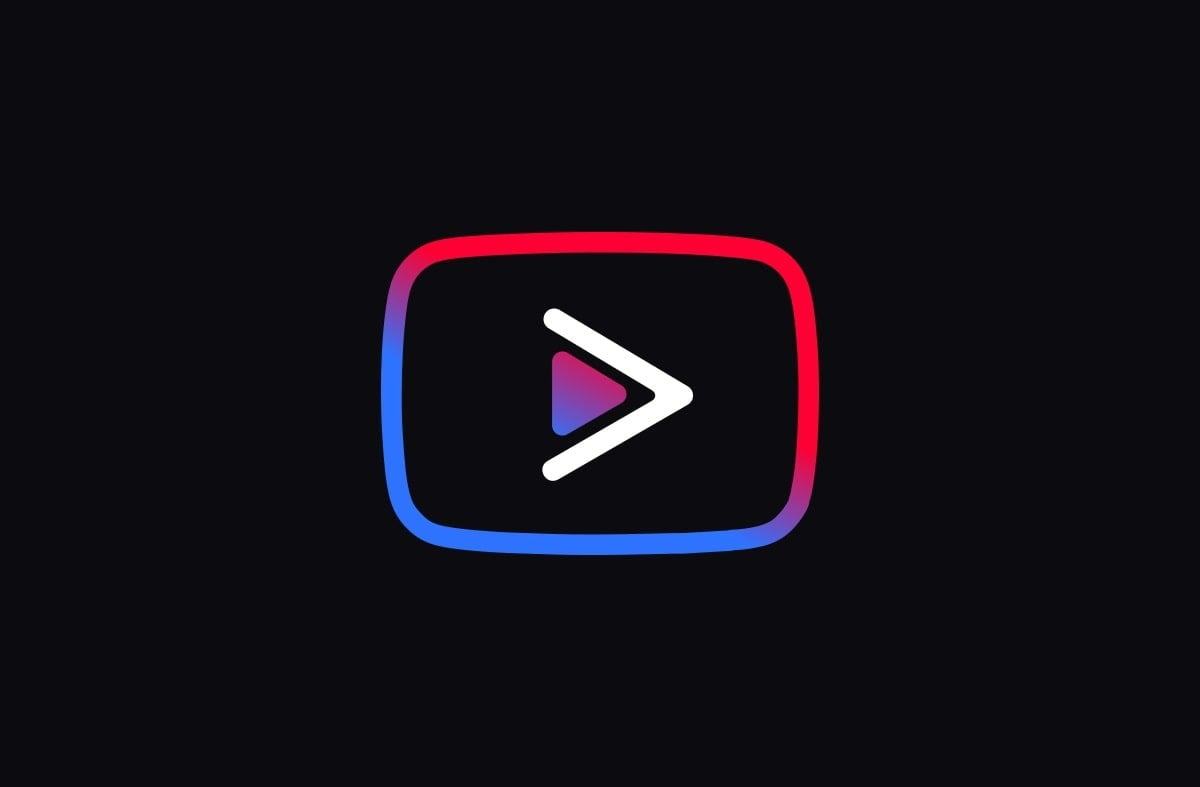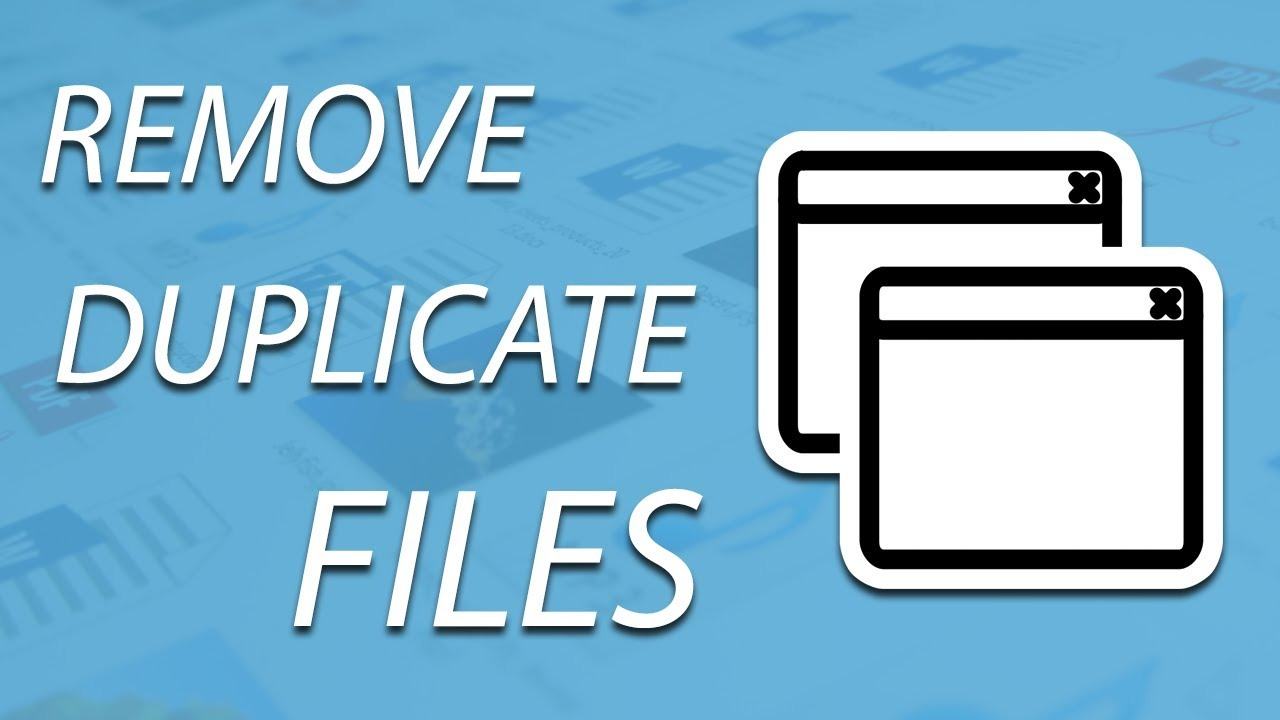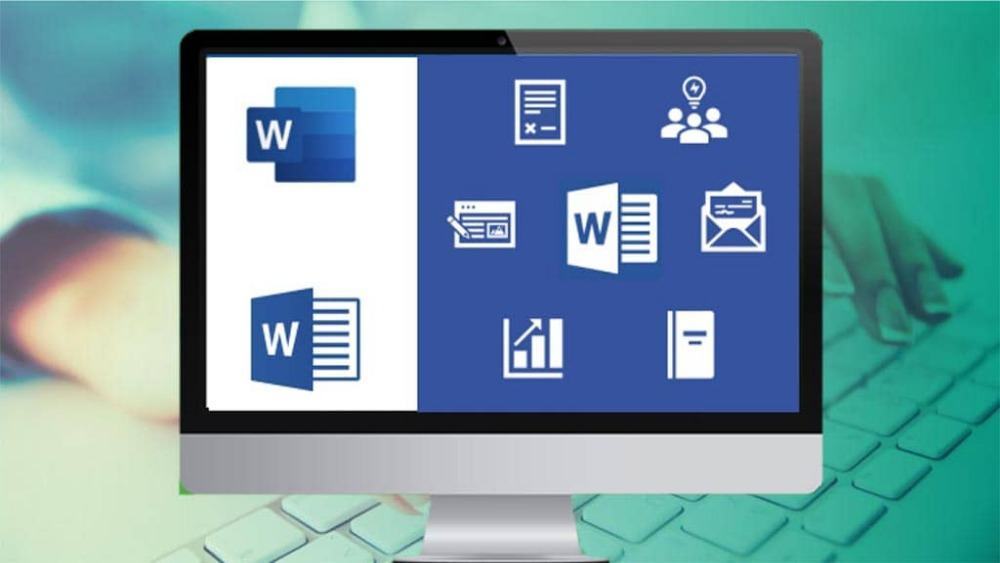Những mẹo và thủ thuật Android hay nhất năm 2023
Những mẹo và thủ thuật Android ít được biết đến này sẽ nâng cao trải nghiệm điện thoại Android của bạn!
Android cho đến nay là hệ điều hành phổ biến nhất trên thế giới và vì lý do chính đáng. Có rất nhiều lựa chọn dành cho phần cứng, từ những chiếc điện thoại cao cấp nhất đến điện thoại giá rẻ, có một chiếc điện thoại Android cho tất cả mọi người. Nhưng rất có thể vẫn còn nhiều điều để bạn khám phá trên điện thoại của mình. Dưới đây là những mẹo và thủ thuật Android hay nhất mà mọi chủ sở hữu điện thoại và máy tính bảng Android nên biết!
Bật Find My Device
Một trong những điều đầu tiên chúng tôi khuyên bạn nên thực hiện trên điện thoại hoàn toàn mới là kiểm tra kỹ xem Tìm thiết bị của tôi có được bật hay không.
Tìm thiết bị của tôi là một giải pháp mạnh mẽ của Google để theo dõi và kiểm soát điện thoại của bạn khi điện thoại bị mất hoặc bị đánh cắp. Bạn sẽ cần kích hoạt tính năng này trước, đó là lý do tại sao đây là mẹo đầu tiên của chúng tôi.

Hãy dành thời gian này để kiểm tra xem Tìm thiết bị của tôi có được bật trên điện thoại của bạn hay không. Đi tới Cài đặt > Google > Tìm thiết bị của tôi và đảm bảo tính năng này được bật trên điện thoại của bạn. Trong tương lai gần, Google cũng sẽ tăng cường mạng Find My Device bằng cách cho phép các điện thoại Android định vị lẫn nhau.
Tùy chỉnh Quick Toggles
Mặc dù nhiều người biết về cách tùy chỉnh trải nghiệm trình khởi chạy trên Android nhưng lại không có đủ người bận tâm đến việc thiết lập Chuyển đổi nhanh của họ. Đó là một trong những thay đổi nhỏ hơn sẽ tác động lặp đi lặp lại đến trải nghiệm và việc sử dụng điện thoại tổng thể của bạn.
Một số biểu tượng đầu tiên trong Chuyển đổi nhanh phải luôn là biểu tượng được bật nhiều nhất vì điều đó sẽ giúp bạn tránh thao tác vuốt hai lần để mở rộng các chuyển đổi nhanh. Điện thoại Samsung Galaxy hiển thị sáu nút bật tắt nhanh trong bóng thông báo, trong khi điện thoại Google Pixel chỉ hiển thị bốn nút. Vì vậy, hãy thiết lập nó cho phù hợp và tiết kiệm cho mình những giây phút quý giá mỗi ngày.
Để tùy chỉnh Chuyển đổi nhanh, hãy vuốt xuống bóng thông báo để mở chuyển đổi nhanh, xác định vị trí và nhấp vào biểu tượng bút chì. Như đã đề cập, các cài đặt được bật thường xuyên của bạn phải được đặt lên trên cùng, đồng thời bạn có thể xóa các cài đặt mà bạn hiếm khi chuyển đổi để có trải nghiệm rõ ràng và gọn gàng.
Hãy thử Ghim màn hình vào lần tiếp theo bạn đưa điện thoại của mình cho ai đó
Nếu bạn thường xuyên đưa điện thoại của mình cho bạn bè và các thành viên trong gia đình để thực hiện một số tác vụ nhanh, ghim màn hình là một tính năng bị đánh giá thấp mà bạn nên biết.
Tính năng ghim màn hình cho phép bạn ghim một ứng dụng vào tiêu điểm trên điện thoại của mình. Điều này chặn việc sử dụng các ứng dụng khác, vì vậy người mà bạn đưa điện thoại cho không thể nhảy vào bất kỳ ứng dụng nào khác. Bạn có thể đặt để điện thoại yêu cầu mã pin bảo mật của bạn để thoát khỏi ứng dụng đã ghim. Vì vậy, lần tới khi bạn đưa điện thoại cho con mình chơi trò chơi, hãy ghim điện thoại để chúng không thể mở bất cứ thứ gì khác trên điện thoại của bạn.
Để sử dụng tính năng ghim màn hình, trước tiên, hãy kích hoạt tính năng:
- Trên điện thoại Samsung Galaxy: Cài đặt > Bảo mật và quyền riêng tư > Cài đặt bảo mật khác > Ứng dụng ghim .
- Trên điện thoại Google Pixel: Cài đặt > Bảo mật & quyền riêng tư > Cài đặt bảo mật khác > Ghim ứng dụng .
Khi tính năng này đã được kích hoạt, hãy mở ứng dụng bạn muốn ghim, chạm vào nút Gần đây (hoặc nếu bạn đang sử dụng cử chỉ, hãy vuốt lên và giữ), nhấp vào biểu tượng của ứng dụng trong chế độ xem Gần đây và nhấp vào Ghim.



Khi một ứng dụng được ghim, bạn không thể thoát khỏi ứng dụng đó. Thanh trạng thái bị tắt cũng như các cử chỉ để đi tới Trang chủ và Gần đây. Không có thông báo nổi nào có thể khiến bạn rời khỏi ứng dụng đã ghim. Tuy nhiên, một ứng dụng có thể khởi chạy các ứng dụng khác từ bên trong chính nó, cho phép bạn truy cập ứng dụng thứ hai.
Để bỏ ghim một ứng dụng, hãy vuốt lên và giữ.
Hồ sơ người dùng phù hợp cho việc tách biệt công việc và cuộc sống
Android đã hỗ trợ hồ sơ người dùng trong một thời gian dài, nhưng hầu hết mọi người thường không để ý đến tính năng này. Nếu bạn có nhiều ứng dụng công việc trên điện thoại cá nhân, bạn có thể dùng thử hồ sơ người dùng dành riêng cho các ứng dụng công việc của mình. Điều này giúp tách biệt cuộc sống và công việc nếu điện thoại của bạn không có các chế độ cuộc sống và công việc cụ thể.
Nếu bạn dùng chung điện thoại của mình cho một số mục đích khác nhau và tính năng ghim màn hình không hoàn toàn hữu ích, bạn cũng có thể dùng thử hồ sơ khách. Mặc dù vậy, hồ sơ khách không có nhiều ý nghĩa trên điện thoại vì chúng mang tính cá nhân hơn rất nhiều. Hồ sơ khách và nhiều người dùng rất có ý nghĩa trên máy tính bảng và thiết bị dùng chung.
Giúp bạn có một giấc ngủ ngon với chế độ Không làm phiền
Điện thoại của bạn kêu vào ban đêm và làm phiền giấc ngủ của bạn? Nhiều người dùng sẽ chuyển điện thoại của họ sang chế độ Im lặng hoặc Rung khi đi ngủ và thay đổi lại theo cách thủ công sau khi thức dậy. Nhưng có một giải pháp hiệu quả hơn cho trò đố chữ hàng ngày này.
Android có chế độ Không làm phiền (Do Not Disturb) tốt mà bạn có thể thiết lập, cho phép chế độ này kích hoạt theo thời gian biểu cụ thể của bạn. Bạn có thể thêm địa chỉ liên hệ của những người có thể bỏ qua cài đặt DND của bạn và các ứng dụng có thể gửi thông báo cho bạn trong lịch trình này.
Khi bạn đã cài đặt xong, bạn có thể tắt điện thoại hàng ngày và nó sẽ cho phép bạn ngủ yên mà không có bất kỳ sự quấy rầy không mong muốn nào.
Smart Lock có thể giữ cho điện thoại của bạn luôn mở khóa ở nhà
Nếu bạn giống tôi và dành nhiều thời gian trong sự riêng tư tại nhà, bạn sẽ đánh giá cao mẹo này. Smart Lock trên Android có thể giữ cho điện thoại của bạn luôn mở khóa trong các tình huống đáng tin cậy mà bạn chỉ định.
Chẳng hạn, bạn có thể thêm Địa điểm đáng tin cậy như nhà của mình, nơi điện thoại của bạn sẽ không bị khóa, nghĩa là bạn sẽ không cần phải nhập mã PIN hoặc máy quét dấu vân tay khi ở nhà.
Bạn có thể thêm tai nghe Bluetooth của mình vào các thiết bị đáng tin cậy và điện thoại của bạn sẽ vẫn mở khóa trong khi tai nghe Bluetooth của bạn được kết nối tích cực. Bạn cũng có thể thêm đồng hồ thông minh hoặc hệ thống thông tin giải trí trên ô tô để điện thoại của bạn luôn mở khóa khi được kết nối.
Để tiếp tục bảo vệ khóa thông thường, hãy thoát khỏi tham số đã đặt của bạn: rời khỏi nhà hoặc ngắt kết nối tai nghe. Sau khi thiết lập, bạn sẽ không phải thay đổi cài đặt khóa theo cách thủ công.
Lịch sử thông báo theo dõi tất cả các thông báo đến
Bạn đã bao giờ vuốt đi một thông báo theo thói quen và tự hỏi chính xác thì bạn đã vuốt đi cái gì chưa? Chúng tôi đã làm điều đó rất nhiều lần và đó là lý do tại sao chúng tôi thích tính năng lịch sử thông báo của Android .
Bạn cần kích hoạt tính năng này trước khi có thể sử dụng nó. Nhưng sau khi được kích hoạt, điện thoại của bạn sẽ ghi lại mọi thông báo đến. Bạn có thể kiểm tra lịch sử thông báo khi cần xác định thông báo nào đã bị xóa.
Để kích hoạt tính năng:
- Trên điện thoại Samsung Galaxy: Cài đặt > Thông báo > Cài đặt nâng cao > Lịch sử thông báo
- Trên điện thoại Google Pixel: Cài đặt > Thông báo > Lịch sử thông báo

Lịch sử thông báo cũng cung cấp một cách nhanh chóng để phát hiện có bao nhiêu thông báo mà một ứng dụng đã gửi cho bạn trong vòng 24 giờ. Lưu ý rằng hồ sơ thông báo chỉ được lưu giữ trong khoảng thời gian 24 giờ.
Đa nhiệm với màn hình chia nhỏ
Android đã có tính năng đa nhiệm chia đôi màn hình trong nhiều năm nhưng hầu như không ai biết về nó hoặc sử dụng nó. Đây là một tính năng mạnh mẽ cho phép bạn tận dụng màn hình điện thoại ngày càng phát triển.
Để thử đa nhiệm chia đôi màn hình, hãy mở màn hình Ứng dụng gần đây thông qua cử chỉ trên màn hình (vuốt lên từ dưới cùng và giữ) hoặc thông qua nút điều hướng, chạm vào biểu tượng của ứng dụng và chọn tùy chọn chia đôi màn hình. Tiếp theo, chọn ứng dụng thứ hai bạn muốn sử dụng ở chế độ chia đôi màn hình.

Một trong những trường hợp sử dụng yêu thích của tôi đối với đa nhiệm chia đôi màn hình là sử dụng YouTube cùng với ứng dụng thứ hai, thường là Chrome hoặc WhatsApp. Bằng cách này, tôi có thể tra cứu ngay bất kỳ thông tin nào tôi cần tra cứu trong khi xem video hoặc tiếp tục cuộc trò chuyện IM khi quảng cáo đang phát hoặc video có bản vá không thú vị.
Tính năng Google’s Nearby Share khá tốt
Tính năng Nearby Share tương đương với AirDrop của iOS và ứng dụng này đã được cải thiện đáng kể trong những tháng gần đây. Sử dụng tính năng Chia sẻ lân cận, bạn có thể dễ dàng chia sẻ hình ảnh, video, tệp, liên kết và thậm chí cả mật khẩu Wi-Fi giữa các thiết bị Android và Chromebook. Gần đây, Google đã triển khai tính năng Nearby Share cho Windows, cho phép bạn chia sẻ dữ liệu giữa điện thoại Android và PC Windows.
Vì vậy, lần tới khi bạn cần chia sẻ tệp với một người bạn ở gần, đừng bận tâm tải tệp đó lên dịch vụ đám mây để họ tải xuống. Sử dụng tính năng Nearby Share và chuyển bất kỳ tệp nào, dù lớn hay nhỏ, chỉ trong vài giây.
Gỡ cài đặt các ứng dụng không thể gỡ cài đặt
Hầu hết các điện thoại đều có rất nhiều ứng dụng, một số ứng dụng có thể không hữu ích với bạn. Để có trải nghiệm điện thoại sạch sẽ, chúng tôi khuyên bạn nên gỡ cài đặt các ứng dụng bạn không sử dụng, đặc biệt nếu chúng gửi thư rác cho bạn bằng các thông báo.
Nhưng nếu ứng dụng Cài đặt trên điện thoại của bạn không cho phép bạn gỡ cài đặt ứng dụng thì sao? Sự thật là bạn có thể gỡ cài đặt bất kỳ ứng dụng nào khỏi điện thoại của mình bằng ADB. Bạn sẽ cần tìm tên gói của ứng dụng đã cài đặt mà bạn có thể tìm thấy bằng một ứng dụng như Package Name Viewer. Sau đó, bạn phải chạy lệnh ADB adb uninstall <package name> để gỡ cài đặt ứng dụng.
Sử dụng Link to Windows để mở khóa sức mạnh tổng hợp của Android-Windows
Nếu bạn dành nhiều thời gian trên máy tính Windows, hãy dùng thử ứng dựng Link to Windows. Ứng dụng này cho phép bạn truy cập một số tính năng của điện thoại từ máy tính thông qua ứng dụng Liên kết Điện thoại trên Windows. Kết quả là bạn sẽ sử dụng điện thoại ít hơn nhưng hoàn thành được nhiều việc hơn thông qua điện thoại.

Sau khi ứng dụng được thiết lập, bạn có thể nhận thông báo của điện thoại trên PC, sao chép tệp dễ dàng… Bạn thậm chí có thể kiểm soát các ứng dụng trên điện thoại của mình thông qua máy tính. Và tất cả những điều này chỉ được thực hiện bằng cách duy trì kết nối trên cùng một mạng Wi-Fi.
Mẹo bổ sung: Rất nhiều sự cố đã được khắc phục khi khởi động lại
Đây là một mẹo bổ sung dành cho bạn: Một trong những điều đầu tiên chúng tôi thực hiện để khắc phục sự cố điện thoại là khởi động lại điện thoại. Bạn sẽ ngạc nhiên về số lượng sự cố điện thoại phổ biến hàng ngày có thể được khắc phục bằng cách khởi động lại đơn giản.
Vì vậy, lần tới khi bạn có một ứng dụng hoạt động kỳ lạ hoặc điện thoại của bạn xuất hiện trục trặc kỳ lạ, hãy thử khởi động lại điện thoại của bạn. Rất có thể vấn đề của bạn sẽ được khắc phục bằng động thái đơn giản này.
Chúng tôi hy vọng những mẹo và thủ thuật này sẽ giúp bạn sử dụng điện thoại Android của mình tốt hơn! Nếu bạn có các mẹo và thủ thuật ít được biết đến khác, hãy cho chúng tôi biết trong phần bình luận bên dưới!